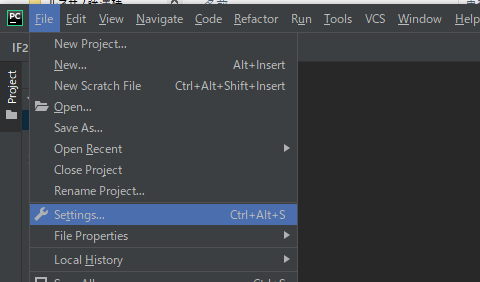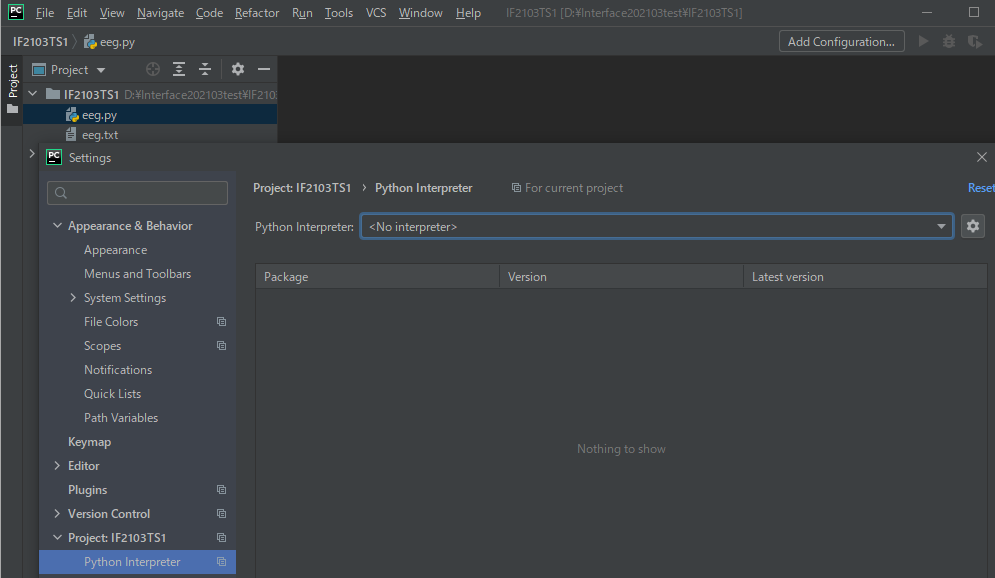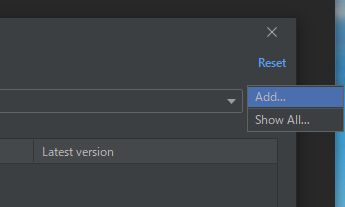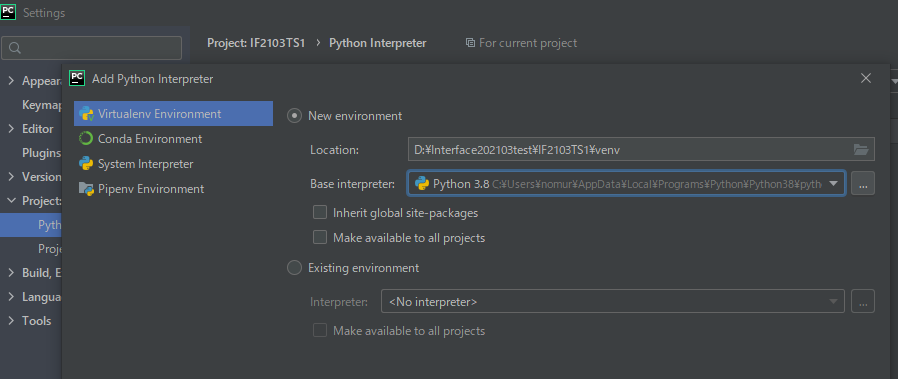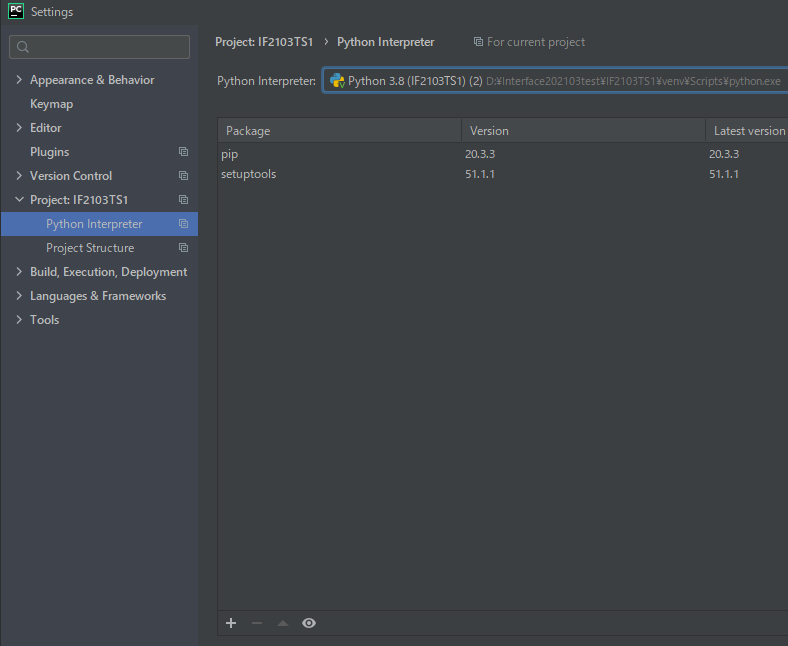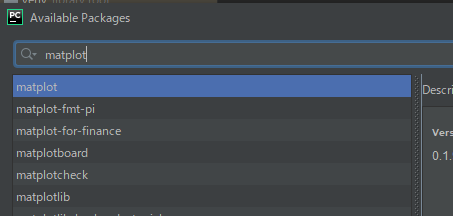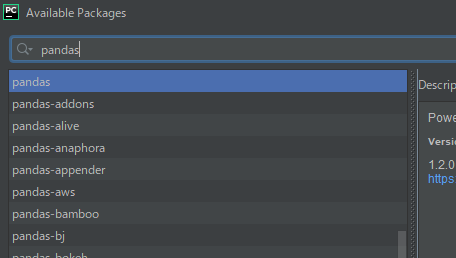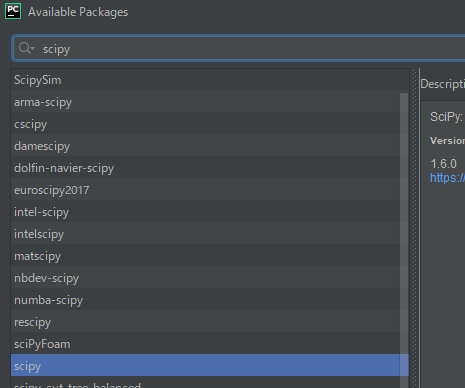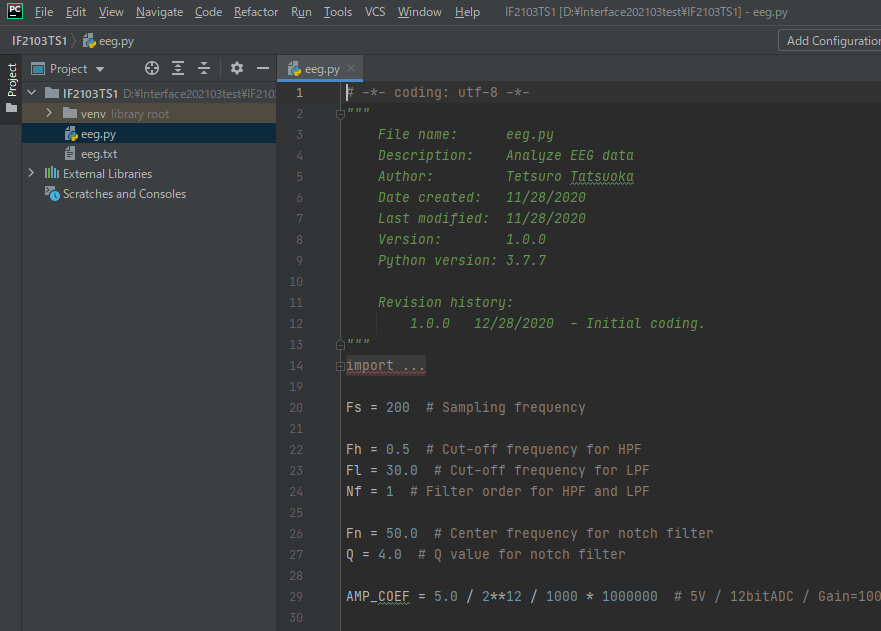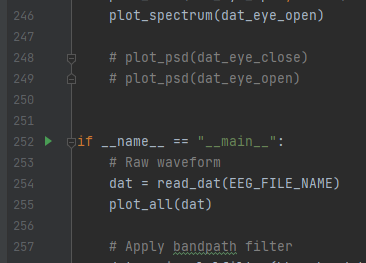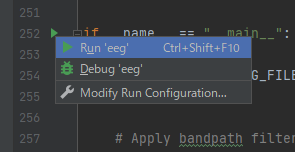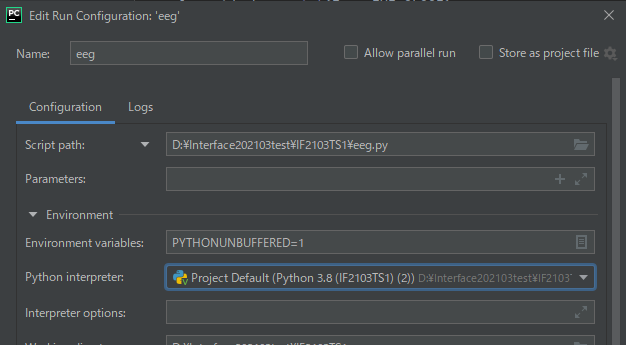Interface編集部

2021年3月号特集 Appendix2 Python開発環境の構築
筆者の開発環境はAnacondaでしたが,編集部ではGUIに優れたPyCharmで動作確認を行いました.インストール方法を解説します.
●javaのインストール
PyCharmはjava言語で作られているため,実行するにはjavaの実行環境が必要です.実行環境がPCにインストールされていない場合,javaの実行環境をインストールします.ここでは無料で利用できるOpenJDKを利用しました.インストール用のファイルは次のウェブ・サイトからダウンロードします.
http://jdk.java.net/15/
Buildsという項目の下に環境別のダウンロード・ファイルが並んでいます.WindowsPCであればWindows/X64の右にある「zip」をクリックしてダウンロードしてください.
ダウンロードしたファイルを解凍し,できたjdk-15.0.1フォルダを任意のフォルダに配置します.ここでは,Cドライブ直下に配置しました.
▲環境変数Pathの設定
コマンド・プロンプトまたは「ファイル名を指定して実行」から次のコマンドを実行します.
sysdm.cpl
「システムのプロパティ」ダイアログ・ボックスが起動するので,「詳細設定」タブをクリックします.右下の「環境変数」ボタンをクリックします.上側のリストから「Path]をクリックし編集をクリックします.
「新規」をクリックし,先ほどのjdkフォルダの中のbinフォルダのパスを追加します.ここではフォルダはCドライブ直下に配置していたので,
C:\jdk-15.0.1\bin
を追加しました.「OK」をクリックしてダイアログ・ボックスを閉じます.
●PyCharmのインストール
次のサイトからインストール・ファイルをダウンロードします.
https://www.jetbrains.com/ja-jp/pycharm/
ウェブ・ページの「ダウンロード」をクリックします.「Professional」版と,「コミュニティ」版があります.今回は無料のコミュニティ版をダウンロードします.
ダウンロードしたファイルをダブルクリックしインストールを進めます.
初回起動時に表示される画面では,内容を確認しチェック・ボックスにチェックを入れる必要があります.次に表示されるデータ収集の項目はどちらのボタンを選んでも構いません.
起動したら「Project」-「Open」とクリックし,本誌ウェブ・ページからダウンロードしたフォルダ IF2103TS1を選択します.ここではDドライブ直下にinterface202103testというフォルダを作り,その下にIF2103TS1フォルダを置いています.なお,PyCharmは動作が軽快ではないので,反応が悪い場合は少し待ってから進めてください.
▲Pythonライブラリのインストール
サンプル・プログラムを動かすためのPythonライブラリをインストールします.
「File」-「Setting…」とクリックし(図1),
左側にある[Project:IF2103TS1]-[Python Interpreter]とクリックします(図2).
図3の画面が開きます.右上の設定ボタンをクリックし,
[Add…]を選択します(図4).
図5の画面において使用するPythonを選択します.
図6はPythonを選択した状態です.
図6の左下の[+]ボタンをクリックします.
検索窓に「matplot」と入力し,[Install Package]をクリックします(図7).
同じ要領でpandasとscipyをインストールします(図8,図9).
インストールが完了したら,右上の×をクリックしてダイアログ・ボックスを閉じます(図10).
▲動かしてみる
PyCharmの画面に戻り,プロジェクト・エクスプローラのegg.pyをダブルクリックすると,ソースコードが表示されます(図11).
ソースコードを下までスクロールすると,行番号の横に緑色の三角マークが見つかります(図12).
この三角マークを右クリックし,「Modify Run Configuration…」を選択します(図13).
「Edit Run Configuration」画面にて,Python interpreterに,先ほどインストールしたPython3.8を指定します(図14).
[OK]ボタンを押してConfig画面を閉じたら,あとは緑色の三角マークをクリックし,「Run’eeg’」をクリックするとプログラムを実行できます.