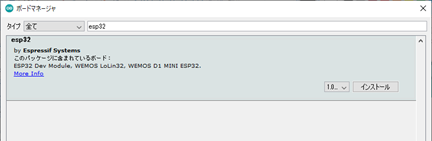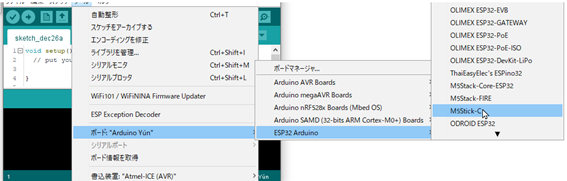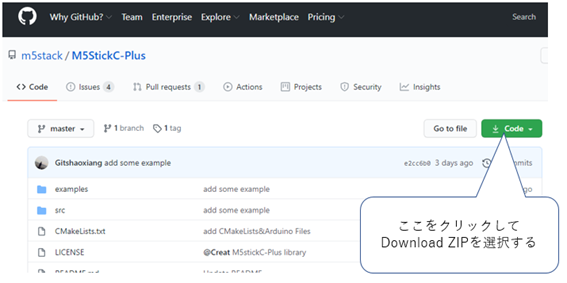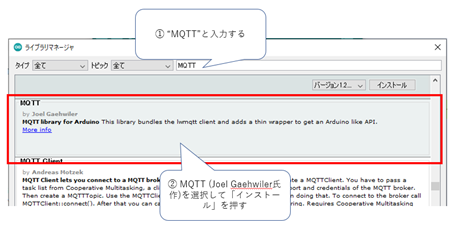Interface編集部

M5StickC Plusの開発環境(Arduino IDE)構築の手順
執筆:丸石 康
第4部 第3章では,2台のM5StickC Plusを使って,AWSのMQTTブローカを介した機器間のデータ通信を行います.ここでは,M5StickC Plusの開発環境(Arduino IDE)のセットアップ手順を解説します.
●ステップ1:Arduino IDEのセットアップ
Arduino側の開発環境をセットアップしていきます.今回はWindows 10環境に対して,バージョン1.8.13のWindows Installer版を使用してセットアップしました.次のURLからダウンロードして下さい.
https://www.arduino.cc/en/main/software
●ステップ2:ESP32とM5StickC-Plus用ライブラリのセットアップ
まずはESP32用のコンパイル環境をセットアップします.Arduino IDEではデバイスのコンパイル環境のセットアップにボードマネージャが利用できるので,ここにESP32の対応を追加します.まずはArduino IDEを起動し,ツール・バーの[ファイル]-[環境設定]を選択し,開いたダイアログの「追加のボードマネージャのURL」枠右のアイコンをクリックし,以下のESP32パッケージのJSONファイルURLを入力して[OK]を押します(図1).
次にArduino IDEのツール・バーの[ツール]-[ボード: (現在選択されているボード名)]内の[ボードマネージャ…]を選択し,「esp32」というキーワードを入力すると図2のような項目が出てきますので,[インストール]を選択して完了させます.
ここまででESP32自体の開発はできるようになりました.M5StickC-Plus向けのコンパイルを行う場合には,図3のように「M5Stick-C」を選択します.
引き続き,M5StickC-Plus用のライブラリをセットアップします.
https://github.com/m5stack/M5StickC-Plus
にアクセスし,緑色の[Code]ボタンを押して[Download ZIP]を選択します(図4).ダウンロードしたファイルはM5StickC-Plus.zipというファイル名で保存しました.これをArduino IDEに取り込みます.Arduino IDEのツール・バーの[スケッチ]-[ライブラリをインクルード]-[.ZIP形式のライブラリをインストール…]を選択し,先ほどダウンロードしたファイルを選択し,[開く]をクリックします.Arduino IDE画面内に「ライブラリが追加されました。・・・」の表示が出れば完了です.
●ステップ3:MQTT通信ライブラリとJSONライブラリのセットアップ
以下のMQTT通信ライブラリとJSONライブラリを使用し,JSON形式のデータをMQTTブローカを介して授受することとします.Arduino IDEのツール・バーの[スケッチ]-[ライブラリをインクルード]-[ライブラリを管理…]を選択すると,ライブラリマネージャのダイアログが開くので,「MQTT by Joel Gaehwiler」と「ArduinoJson by Benoit Blanchon」をインストールしてください(図5,図6).今回は執筆時点での最新バージョンである以下を使用しました.
・MQTT:2.4.8
・ArduinoJson:6.17.2