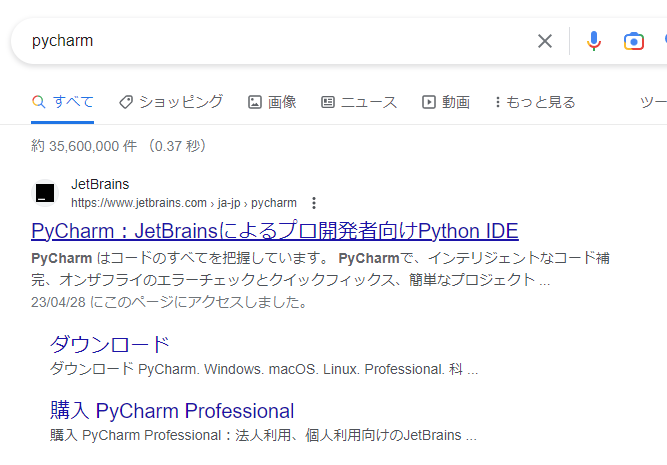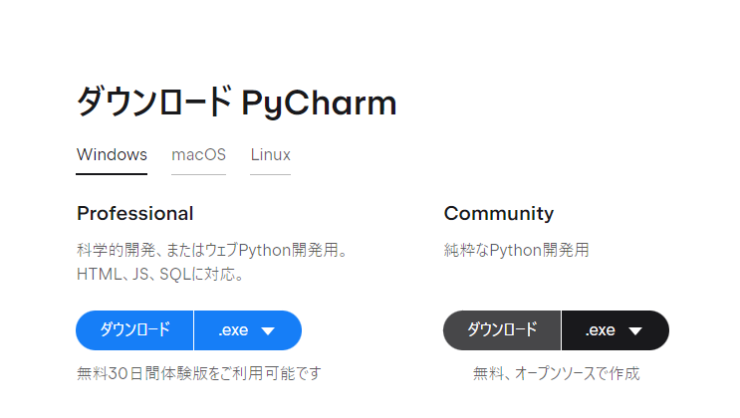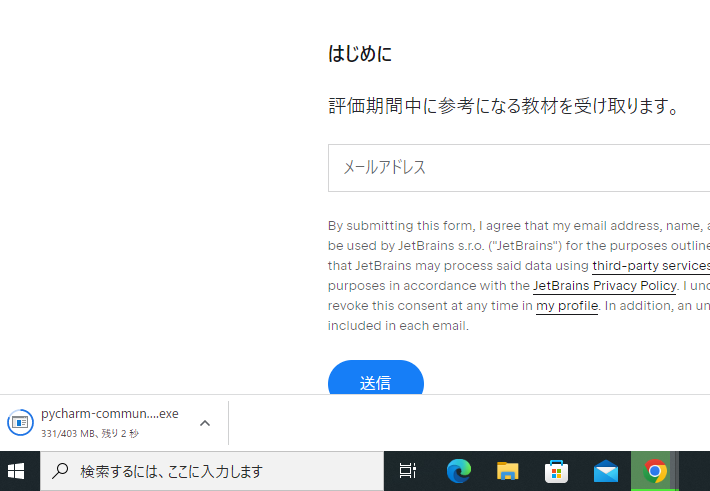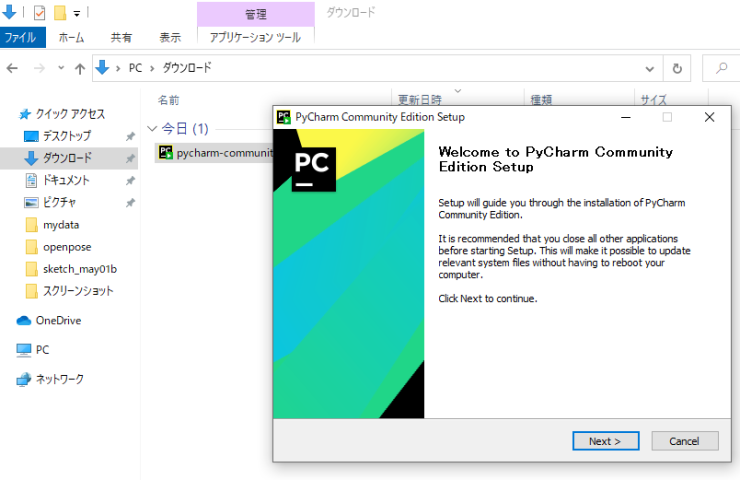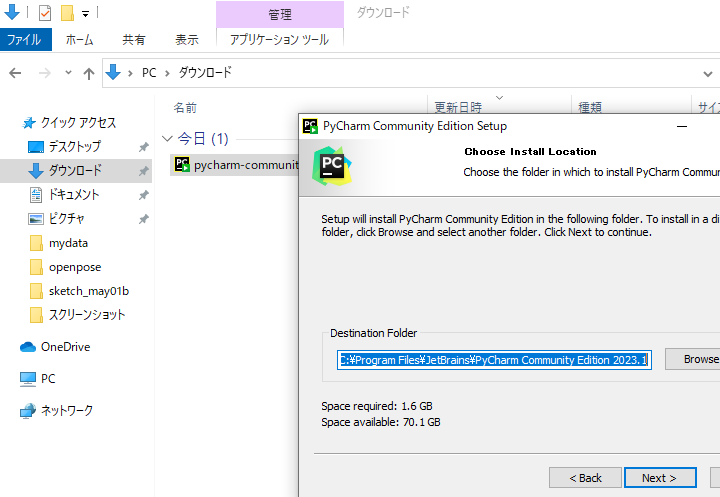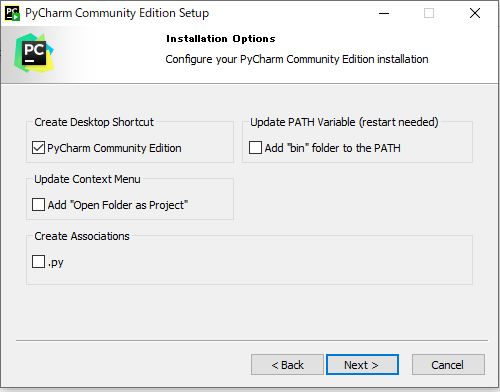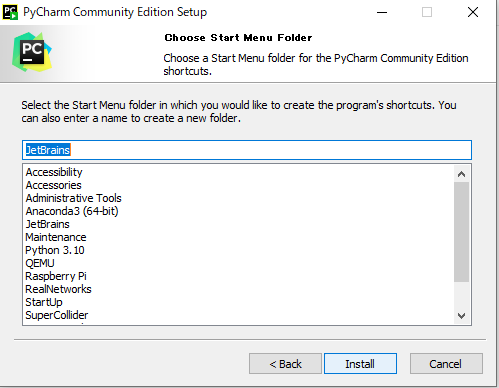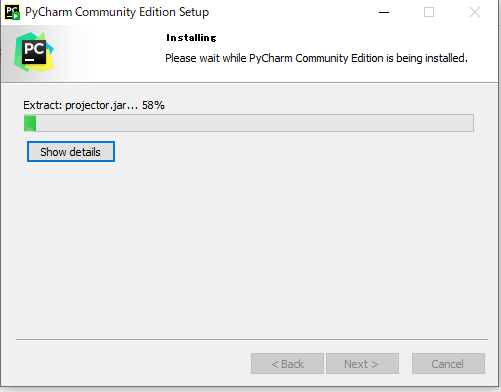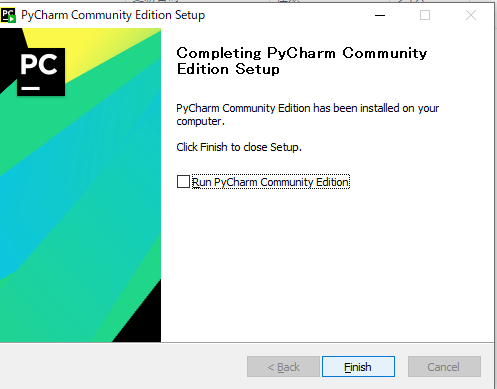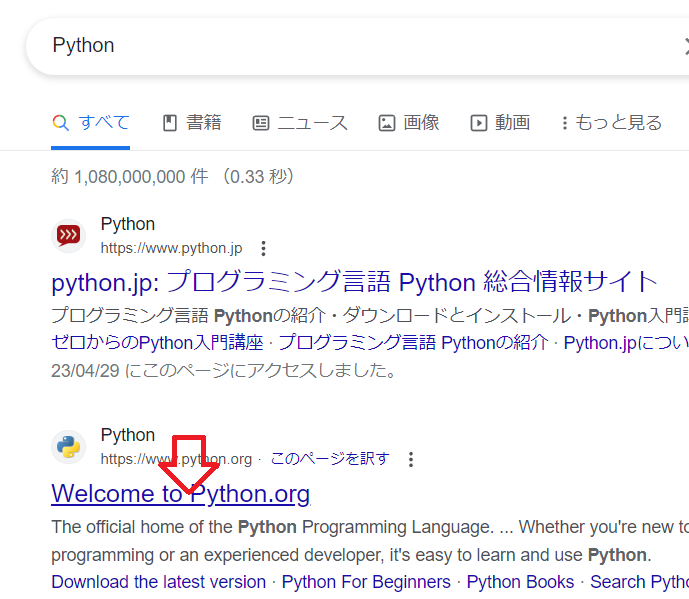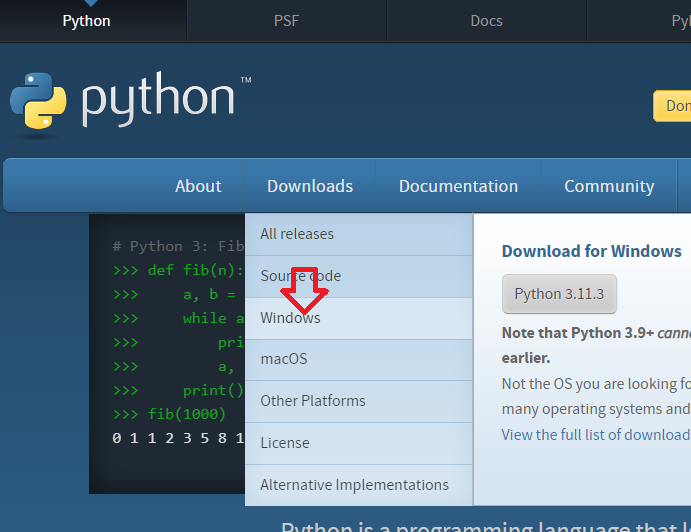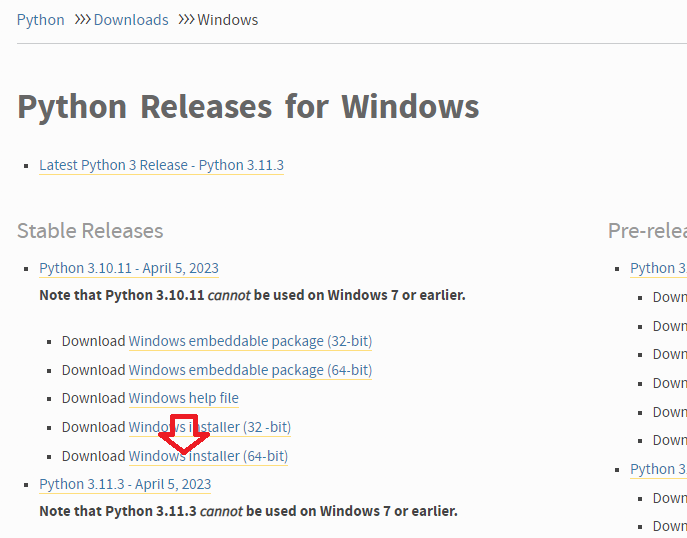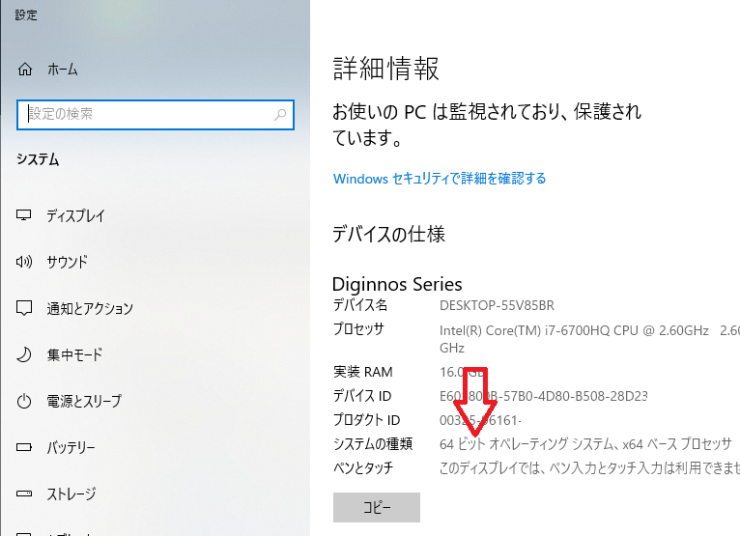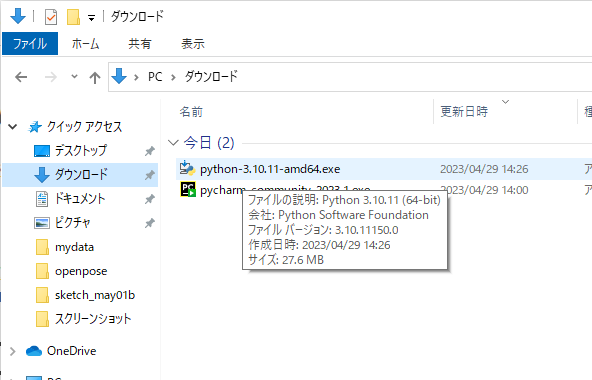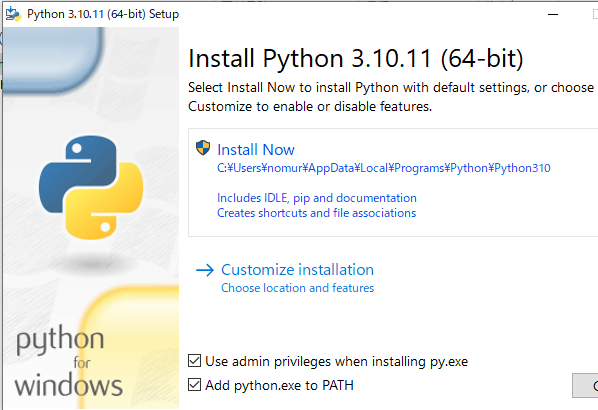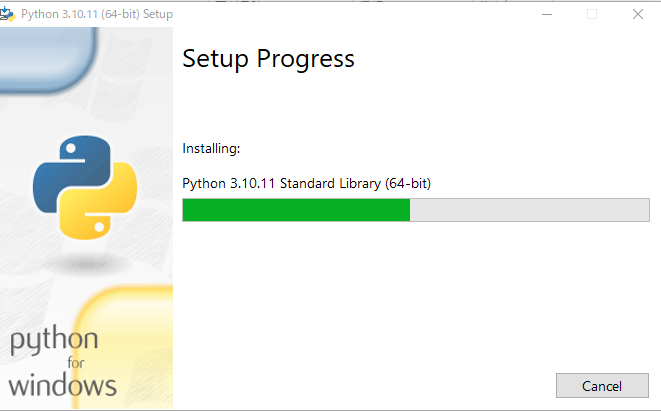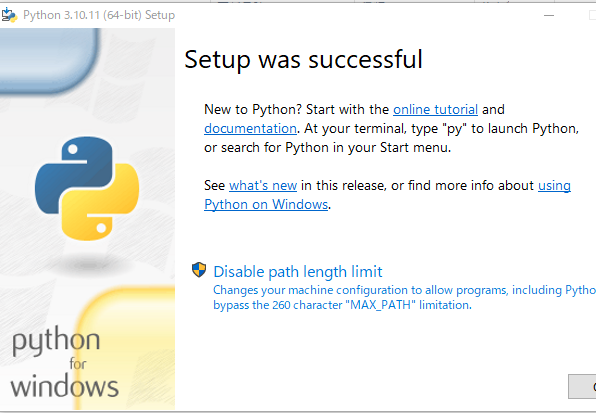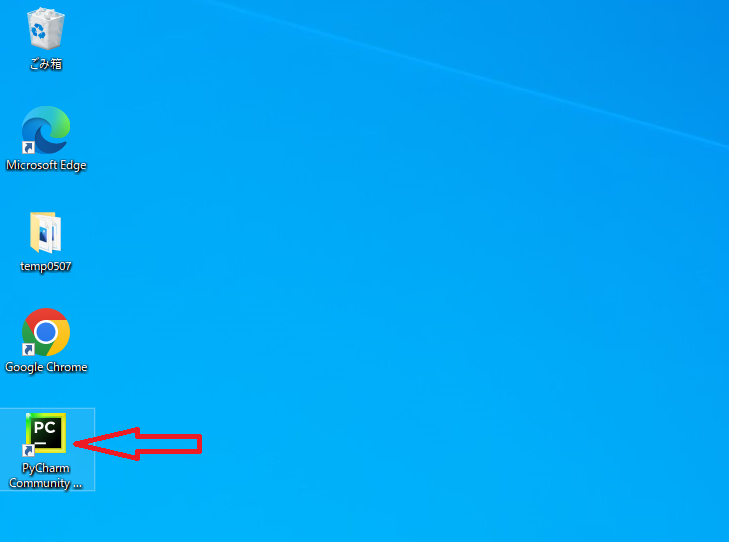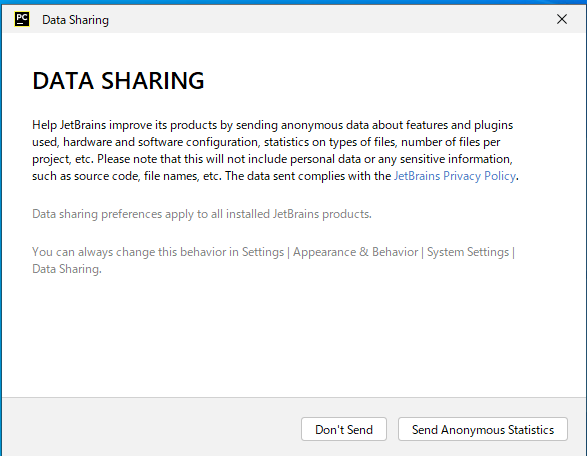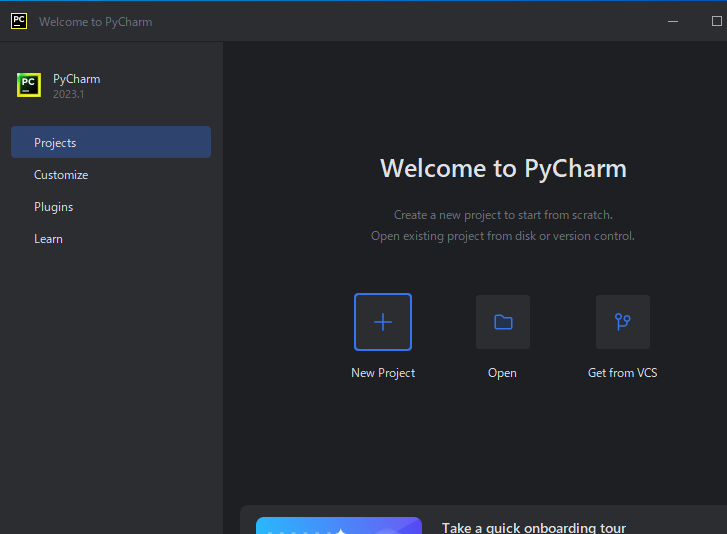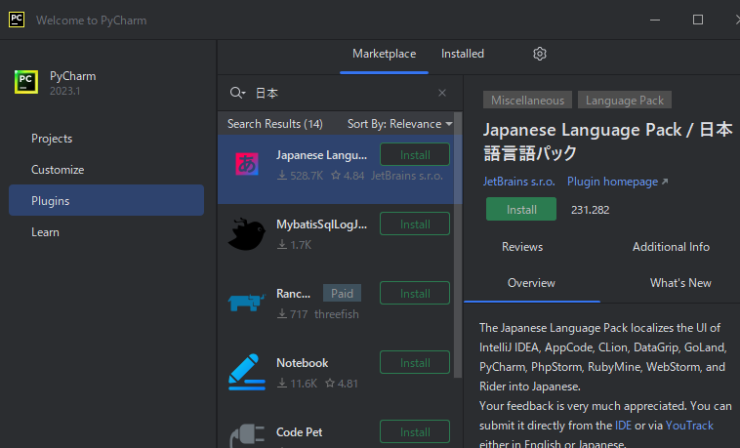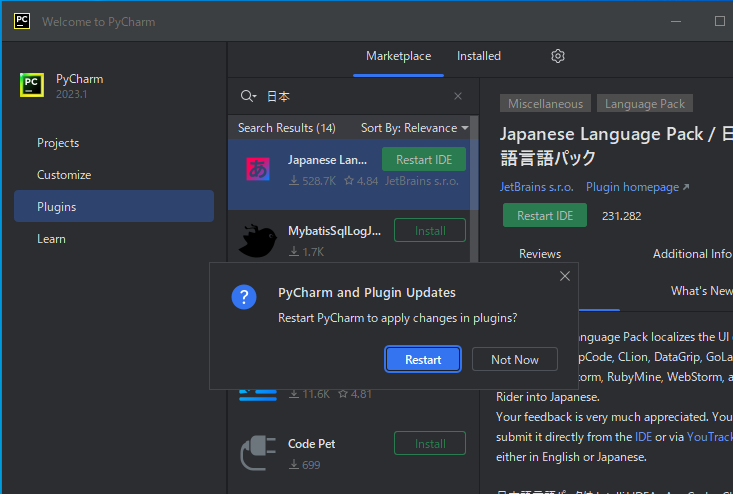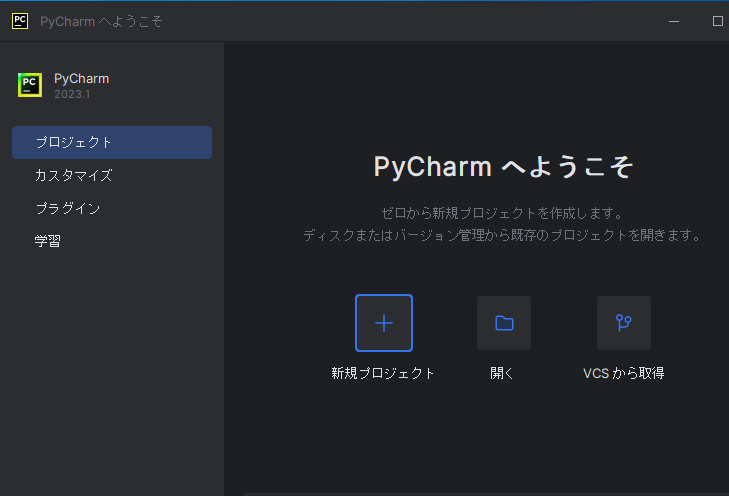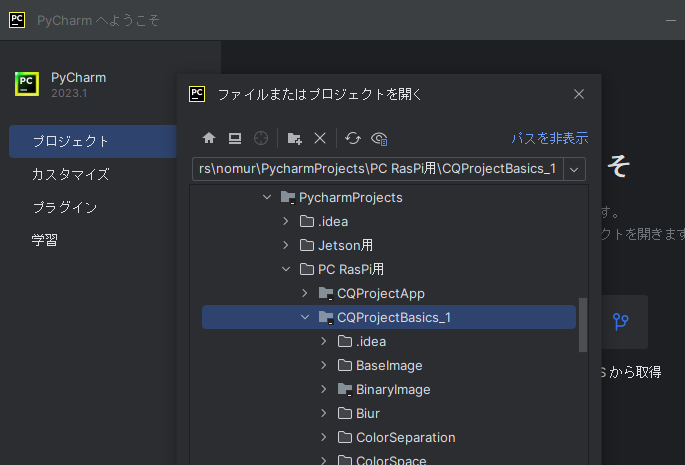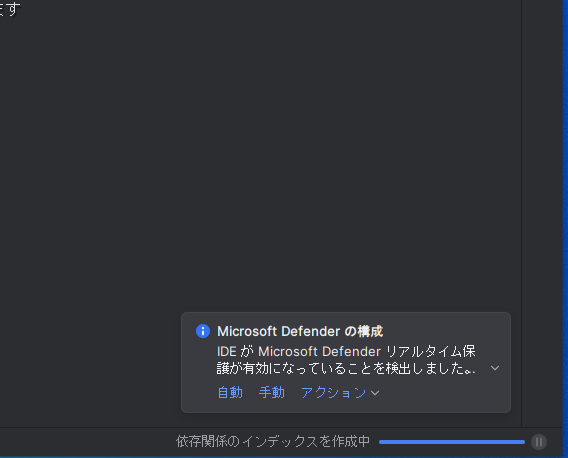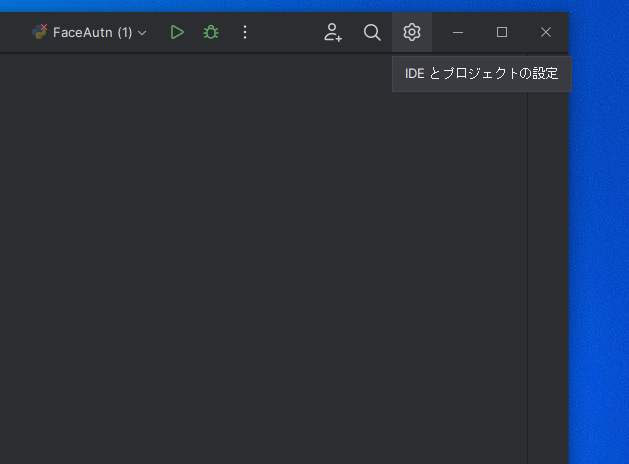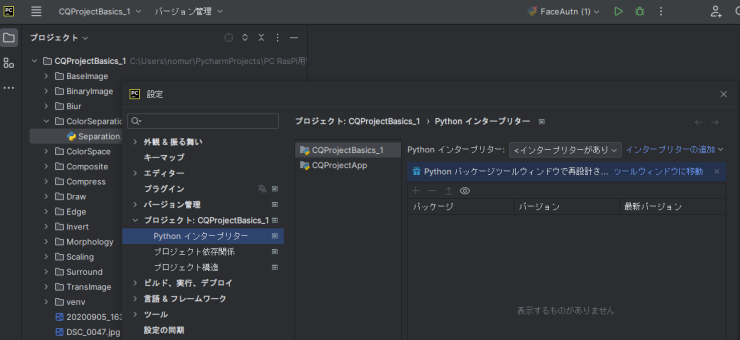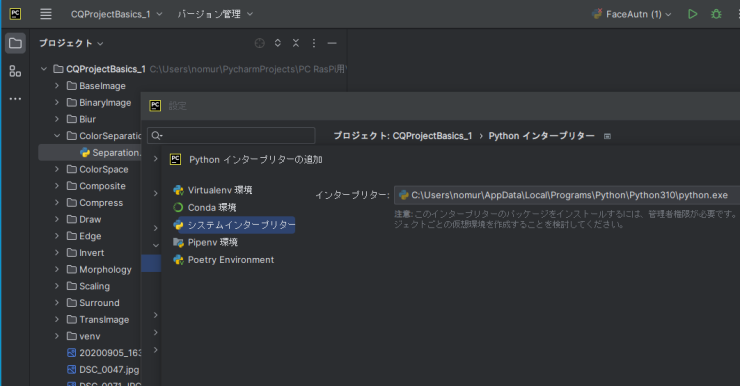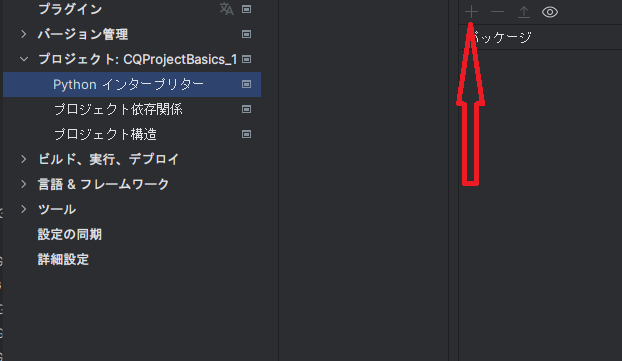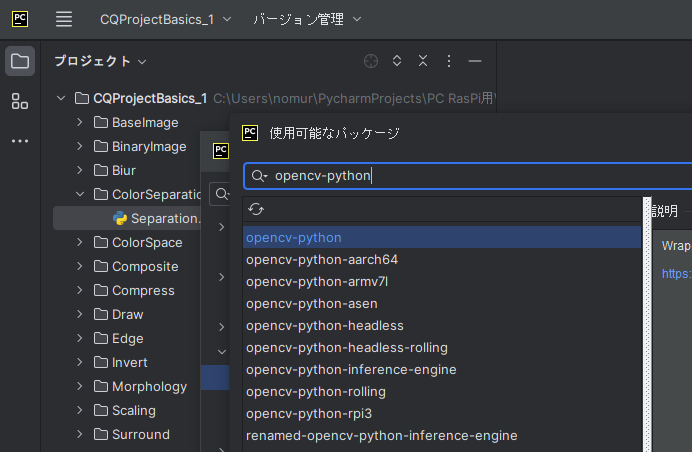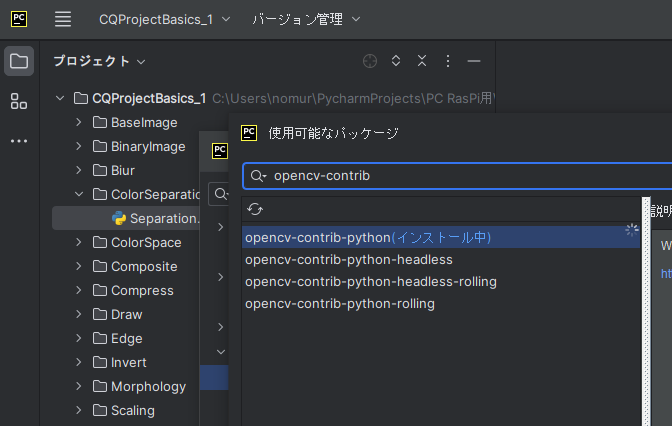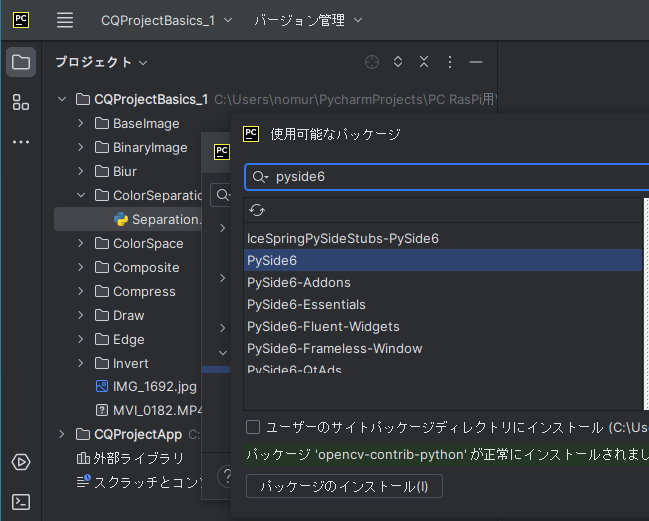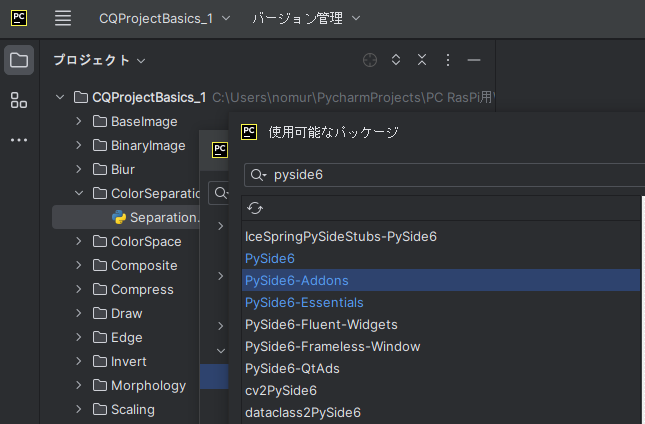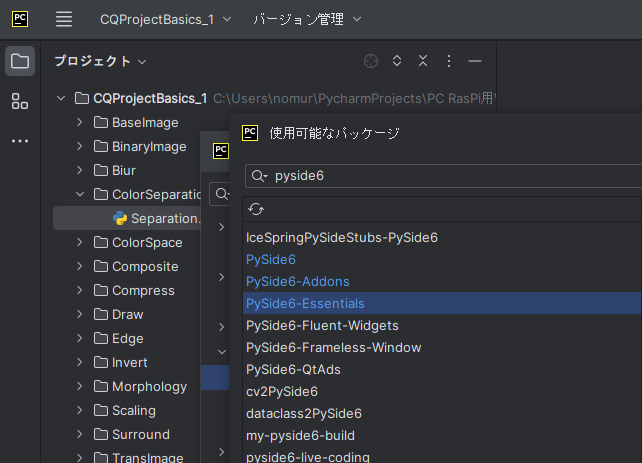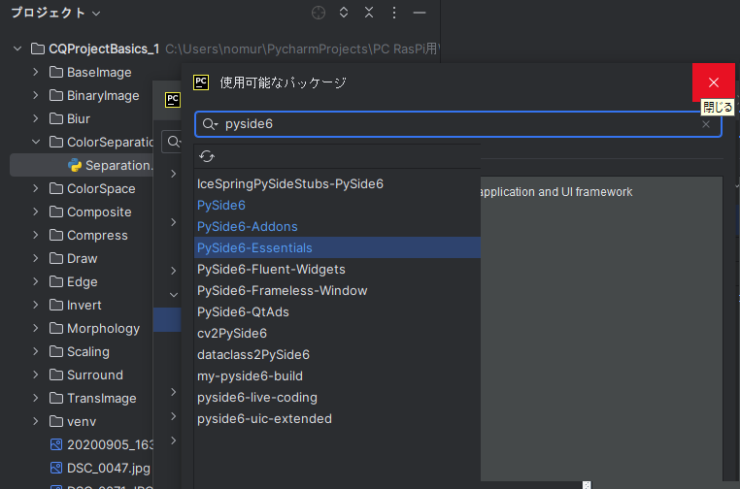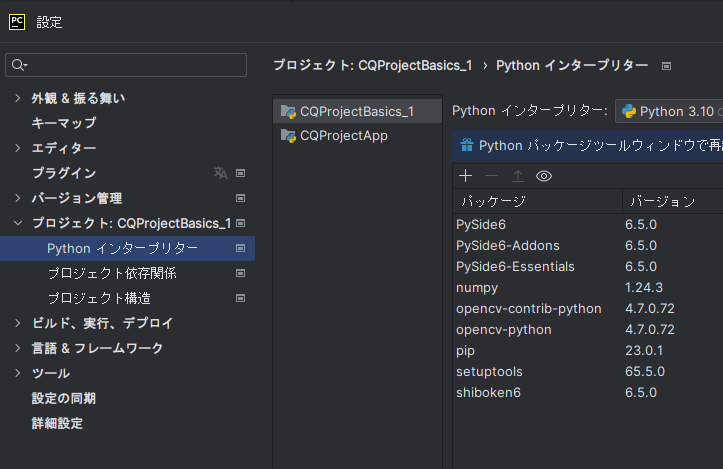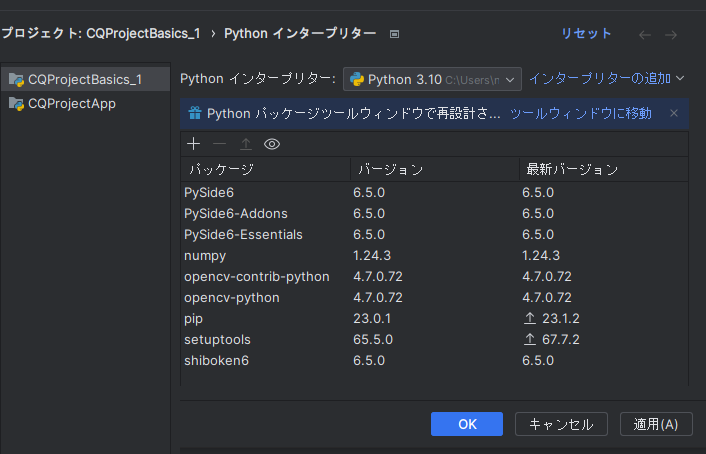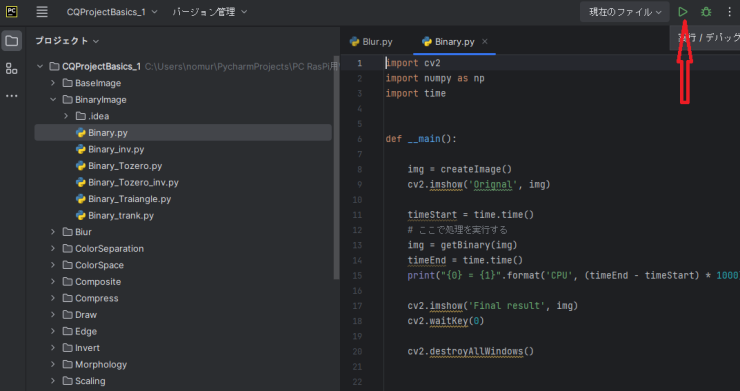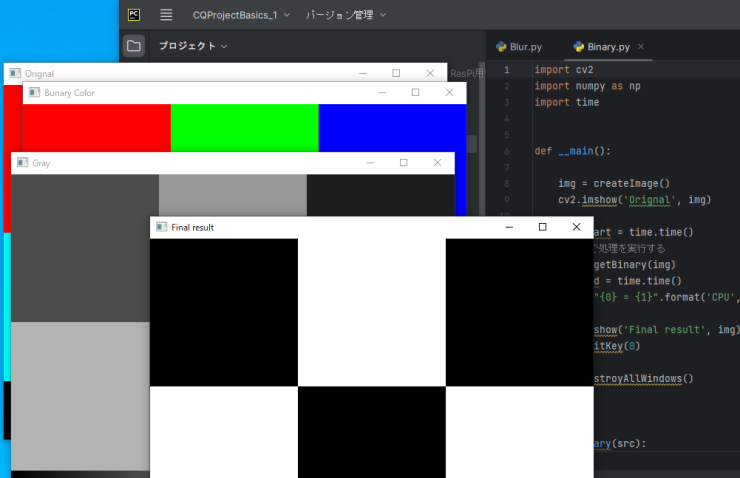Interface編集部
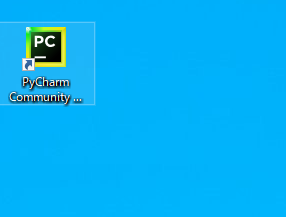
PyCharmのインストール方法
Google検索窓にpycharmと入力し検索する.トップページのリンクをクリックする
右下のcookieを受け入れる
真ん中の[ダウンロード]をクリック
右側にあるCommunity版をダウンロードする.[ダウンロード]ボタンをクリックする
左下にダウンロード中の.exeが見えている
「ダウンロード」フォルダの下にpycharm-community-2023.1.exeがある.これをダブルクリックする.このアプリがデバイスに変更を加えることを許可しますかと尋ねられるので,[はい]を選択後,画面中にある[next>]を選択する.
インストールする場所を尋ねられる.ここではデフォルトのまま[next>]を選択する
インストール・オプションを選択する.ここではデスクトップ上にPyCharmのショートカットを作成するを選んだ.
スタート・メニュー・フォルダを選択する.ここでは「JetBrains」のまま[Install]をクリックする
インストールが開始される
インストールが終わったら[Finish]ボタンをクリックする
次にPythonをインストールする
Google検索窓にpythonと入力し,検索する.トップページからPython公式ページをクリックする
[Downloads]から自身のOSにあったページを選択する.ここでは「Windows」を選んだ
バージョンが複数ある.ここでは2023年4月5日にリリースされたPython 3.10.11を選択した
上記では32-bitと64-bit版がある.自身のPCがWindowsの64ビット版なのか32ビット版なのかを確認した
ここでは64ビット版のインストーラをダウンロードした.ダウンロード・フォルダを確認する.「python-3.10.11-amd64.exe」をダブルクリックする
「Add python.exe to PATH」にチェックをいれてから「Install Now」をクリックする
「このアプリがデバイスに変更を加えることを許可しますか」で[はい]をクリックする.インストールが始まる
「Setup was successful」の画面が出たら[Close]ボタンをクリックする.これでPythonのインストールが完了した
PyCharmを立ち上げる.デスクトップ上のショートカットをクリックする
「PyCharm User Agreement」の画面になる.チェックボックスにチェックを入れたら[Continue]ボタンをクリックする.「DATA SHARING」では[Don’t Send]を選択した
「Welcome to PyCharm」画面では,最初に「Plugins」を選択する
虫メガネの検索窓に「日本」と入力する.Japanses Language Packをインストールする
[Restart IDE]のボタンをクリックする.次に[Restart]ボタンをクリックする
「PyCharmへようこそ」画面では,「開く」を選択する
Interface誌または書籍のサポート・ページから入手した筆者提供データがC:\Users\個人名 の下に置いてあるとする.ここでは筆者提供のPyCharmProjectsを選択する.[OK]ボタンをクリックする
[プロジェクトを信頼]をクリックする.このときアンチウィルス・ソフトウェアが立ち上がったら,PyCharmProjectsを妨げないように無効化しておく
次にPyCharm右上の「IDEとプロジェクトの設定」をクリックする
「Pythonインタープリター」の右側にある「インタープリターの追加」をクリックする.「ローカルインタープリターの追加」をクリックする
システムインタープリターとして先ほどインストールしたPython3.10が表示されていることを確認したら[OK]ボタンを押す.
●ここからはPython×画像処理の書籍購入者向け (Python部の方は読み飛ばす)
[+]ボタンをクリックする
検索窓に「opencv-python」と入力する.何も表示されないときは「再読み込み」ボタンを押してみる.「opencv-python」をクリックしたら,下方にある[パッケージのインストール]ボタンを押す.10秒ほどでインストールされる
次に検索窓に「opencv-contrib」と入力し,「opencv-contrib-python」をクリックしたら,下方の[パッケージのインストール]ボタンを押す.10秒ほどでインストールされる
●ここからはPython部向け
[+]ボタンをクリックする
検索窓に「pyside6」と入力する.何も表示されないときは「再読み込み」ボタンを押してみる.「PySide6」をクリックしたら,下方にある[パッケージのインストール]ボタンを押す.30秒ほどでインストールされる
次に「PySide6-Addons」をクリックしたら,下方の[パッケージのインストール]ボタンを押す.10秒ほどでインストールされる
次に「PySide6-Essentials」をクリックしたら,下方の[パッケージのインストール]ボタンを押す.10秒ほどでインストールされる
●共通
右上の[×]をクリックする.
記事を試すのに必要なパッケージがインストールされていることを確認する
確認したら[OK]ボタンを押す
筆者プログラムを動かしてみる.例えばBinary.pyを実行してみる
実行結果がコチラ