Interface編集部

9月号特別企画「ラズパイでPLC」 第3章 開発環境OpenPLC Editor をパソコンにインストール
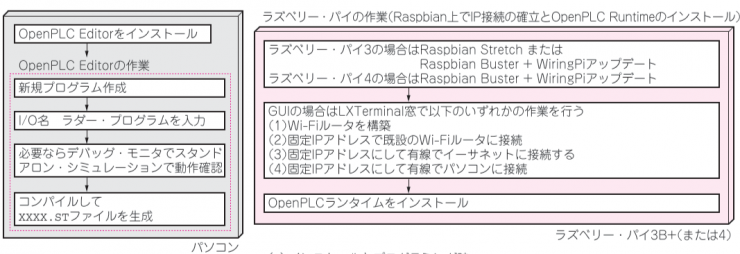
(a)インストールとプログラミング時
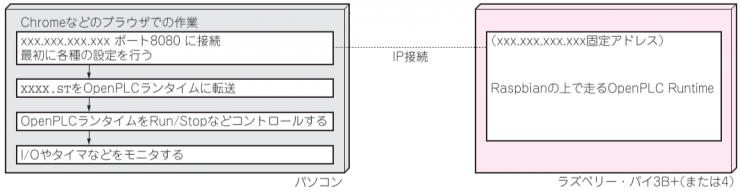
(b)運用時
図1 パソコンやラズパイで準備すること
PCとラズパイに開発環境を整える
ラダー言語の開発環境にはOpenPLCを使用します.このOpenPLCは,
・パソコン上で動くラダー・プログラムを作成するためのOpenPLC Editor
・ラズベリー・パイ上で実行され動作のメインになるOpenPLC Runtime
で構成されています.図1にインストールするツールと,その関係を示します.
●PCにインストールするもの
・OpenPLC Editor
・ブラウザ…ChromeやEdgeなど
● ラズパイにインストールするもの(第6章)
・Open PLC Runtime(OpenPLCのウェブ・ページ にある)
この際,RaspbianがGUIであれば,LXTerminalでダウンロードとインストール作業を行います.
● PCとラズパイはWi-FiまたはLANケーブルで接続する
パソコンとラズベリー・パイの間は,Wi-FiやLANケーブルを通じて接続します.パソコン上のブラウザでラズベリー・パイ上のサーバ(ポート8080)へアクセスし,プログラムの転送や各種設定,モニタを行います.ラダー・プログラムのロードや各種の設定を行った後は,ラズベリー・パイは単独でラダー・プログラムを実行します.
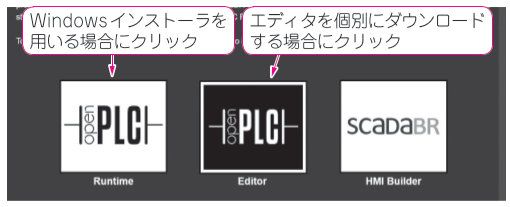
図2 インストール方法に応じてクリックする箇所を選ぶ

図3 OpenPLC Editor v1.0 For Windowsを選択する
パソコンへのインストール
OpenPLCプロジェクトはウェブからダウンロード可能です.
https://www.openplcproject.com/ トップ・ページの右上のGETTING STARTEDから進みます.
OpenPLCのインストール方法は2通りあります.
まずは,ラダー・プログラム編集のためのOpenPLC Editorをダウンロードしてインストールします.
● 方法1:エディタのみを個別でダウンロードし解凍する
1つ目は,エディタ以外の余計なものは入れないでインストールする方法です.筆者はこの方法を用いています.
▶ステップ1:エディタのダウンロード
図2は,GETTING STARTEDの先にあるページです.このページの中の3つ並んだアイコンの中央のEditorをクリックすると,図3に示すようにOpen PLC Editor v1.0 For Windowsのアイコンが表われるので,クリックしてダウンロードします.
▶ステップ2:解凍とフォルダの移動
ダウンロードしたzipファイルを解凍してできたフォルダ中の,OpenPLC EditorというフォルダをC:¥に移動します.
▶ステップ3:ショートカットの作成
移動したC:¥OpenPLC Editorの中にOpenPLCEditorというショートカットがあるので,これをコピーしてデスクトップに貼り付けます.デスクトップに貼り付けたショートカットのコピーは,そのままでは作業フォルダが空欄なので実行エラーになります.
▶ステップ4:作業フォルダにロケーションを記入
プロパティを開いて,図4のように作業フォルダの OpenPLC Editorのロケーションを記入します.ついでにプロパティのアイコン変更ボタンをクリックし,図5のようにC:¥OpenPLC Editor¥Editor¥ images¥brz.icoのOpenPLCアイコンも指定します.これでOpenPLC Editorの準備ができました.
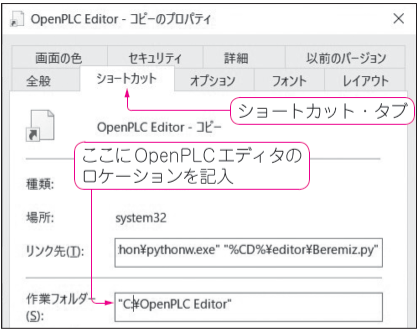
図4 作業フォルダにエディタのロケーションを記入する
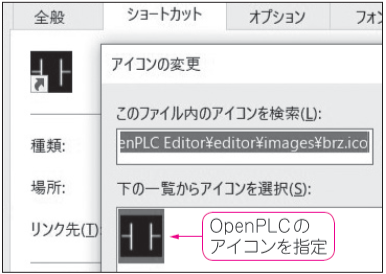
図5 プロパティを開いたついでにOpenPLCのアイコンも変更
● 方法2:Windowsインストーラを使う
2つ目は,Windows用のインストーラをダウンロードして実行する方法です.1つ目の方法が面倒な方はこちらの方法でもよいですが,余計なコマンドが入ります注1.
図2のページの3つ並んだアイコンの中の左のアイコン,「RunTime」をクリックし,ページを中ほどまでスクロールすると,図6に示す画面になるので,この中のSOFT-PLCのWindows窓マークのアイコンをクリックします.すると,図7のページに進むのでページ中央のOpenPLC Runtime Installerをクリックして,インストーラをダウンロードします.この方法でのインストールは,一般的なWindowsインストーラと同様なのでここでは詳細は省略します.
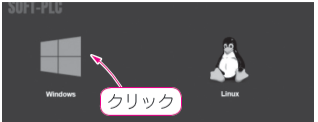
図6 ページをスクロールすると中ほどにWindowsマークがあるのでクリック
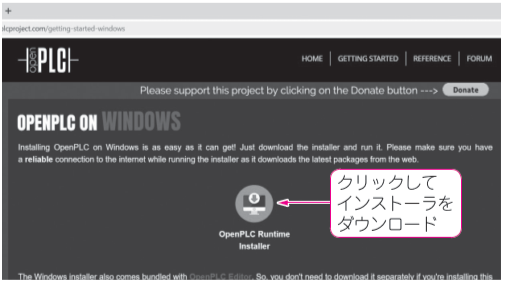
図7 OpenPLC Runtime Installerをクリックしてダウンロードする
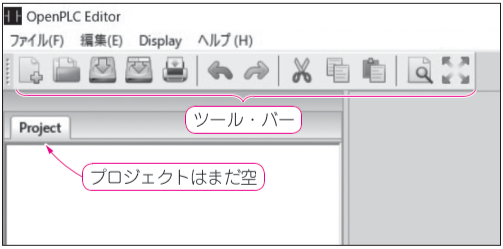
図8 エディタにはツール・バーがあり中身はまだ空
初期設定
● ステップ1:新規プロジェクト・フォルダを作成
エディタを立ち上げると図8のような空のプロジェクトが立ち上がります.エディタの左上にはツール・バーがあります.ツール・バーの機能を図9に示します.
今回は初めての使用なので,まず新規作成をクリックして,新規プロジェクトを作ります.プロジェクトはプロジェクト名のフォルダの中に作るので,ここではフォルダ選択ダイアログの右側ペインを右クリックしてフォルダを作り,図10のようにtest1と名前を付けて,それをフォルダとして選択します.筆者の場合は,ドキュメント・フォルダの中にOpenPlcPrjというフォルダをあらかじめ作っておき,その中にプロジェクト・フォルダを作っています.今回は,test1というプロジェクト・フォルダを作って,フォルダ選択ボタンをクリックしてダイアログを閉じます.
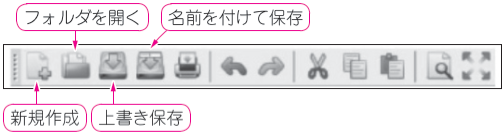
図9 ツール・バーの機能
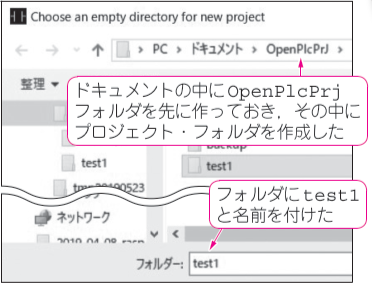
図10 プロジェクト・ フォルダ名は
test1とした
● ステップ2:POU設定ダイアログを入力
フォルダ選択ダイアログが閉じると,図11のようなPOU設定ダイアログが表示されます.POUとはProgram Organization UnitのことでIEC 61131-3に規定されている言葉です.意味は「プログラム構成ユニット」といったところでしょうか.IEC 61131-3規 格でこのPOUは関数や関数ブロックなどのプログラムの総称を表します.
一番上のPOU Nameに,POUの名前を入れます.本来はプログラムの機能名などを入れるべきですが,今はテスト用なのでtest1とします.次の行のPOU Typeは,programのままにします.3行目のLanguageにラダー言語を表す「LD」を選択します.このように設定して,OKボタンで設定を確定します.すると,図12のような画面が表示されます.
● 5つのブロックが表示するもの
図12を見ていただくと,スクリーンは左上,左下,中央上,中央下,右上の5つのブロックで構成されています.新規のフォルダを指定したので,中央上のプログラムはまだ空っぽです.この状態で各部を見てみましょう.まず,ツール・バーに新たな項目が加わっています.図13に増えたツール・バー項目の簡単な説明を示します.
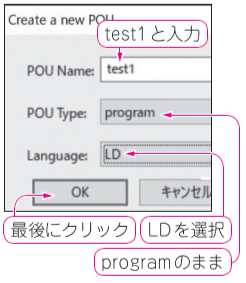
図11 POUの設定ダイアログ
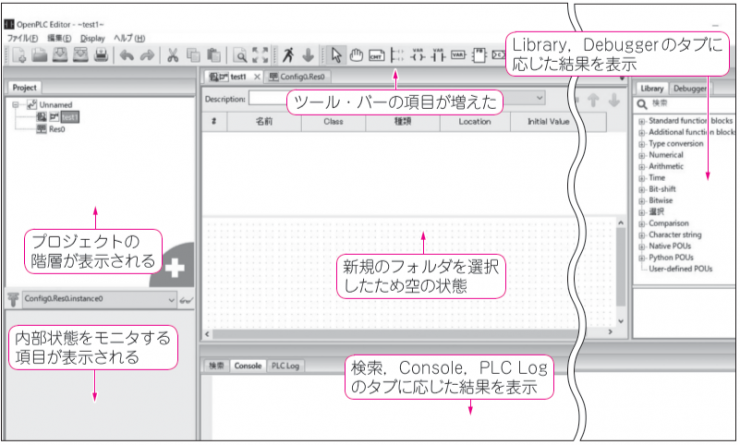
図12 OpenPLC Editorは5つのブロックで構成されている
▶左上ブロックと中央上ブロック
左上ブロックは,ビジュアル・スタジオのプロジェクト・ウィンドウのようなイメージでプロジェクトの階層が表示されます.ウィンドウの上には,Projectのタブが付いているのでこの状態の左上ブロックを「プロジェクト・ウィンドウ」と呼ぶことにします.
このプロジェクト・ウィンドウの中は,図14のようになっています.図14の中のプログラム(instance)アイコンをダブルクリックすると中央上ブロックにプログラムとI/O名の設定が表示されます.また,リソース・アイコンをダブルクリックすると中央上ブロックにはリソースが表示されます.ただし,今回はリソースの設定は変更しないので,表示させても確認のみにしてください.
▶左下ブロック
左下ブロックには,デバッガで内部状態をモニタするための項目が階層的に表示されます.内容はデバッガの項目で解説することにします.
▶中央下ブロック
中央下ブロックは,検索,Console,PLC Logという3つのタブがあります.以下にタブごとの表示内容を示します.
・検索タブ…検索結果の表示・Consoleタブ…コンパイルの際のステータスやエラーを表示
・PLC Logタブ…デバッガなどのログを表示
▶右上ブロック
右上ブロックには2つのタブがあります.
・Libraryタブ…ファンクション・ブロックの中に入る関数を指定すると図15のように関数の説明がウィンドウ下の小さな部分に英語で表示される
・Debuggerタブ…デバッガの起動時に指定された変数やリレーのモニタが表示される.詳しくは第5章のOpenPLCデバッグ機能の項目で解説する
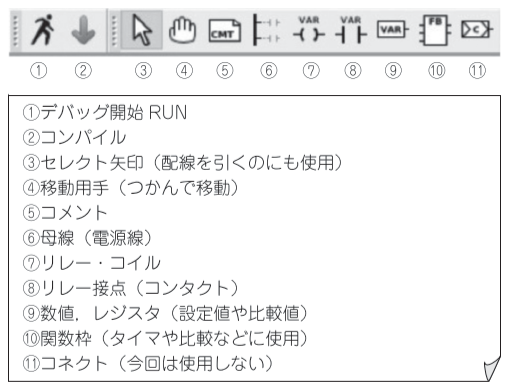
図13 増えたツール・バーの項目と機能
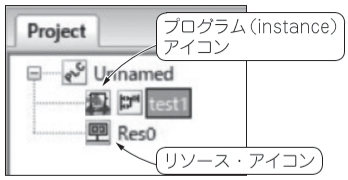
図14 プロジェクト・ウィンドウの中身
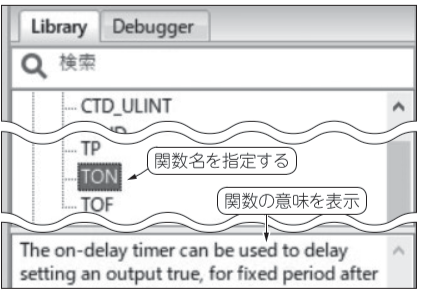
図15 右上ブロックのLibraryタブでは関数の意味を英語で表示する
注1:エディタの他にインストールされるソフトウェアやPLCサーバ・プログラムは筆者のパソコン(Windows 10)では動作しませんでした.
今関 雅敬(Interface2020年9月号 pp.120-123より転載)
次章:第4章 リレーによる1 ビット記憶回路を例に初めてのラダー・プログラム
https://interface.cqpub.co.jp/raspi-plc-2020-09-2/




















