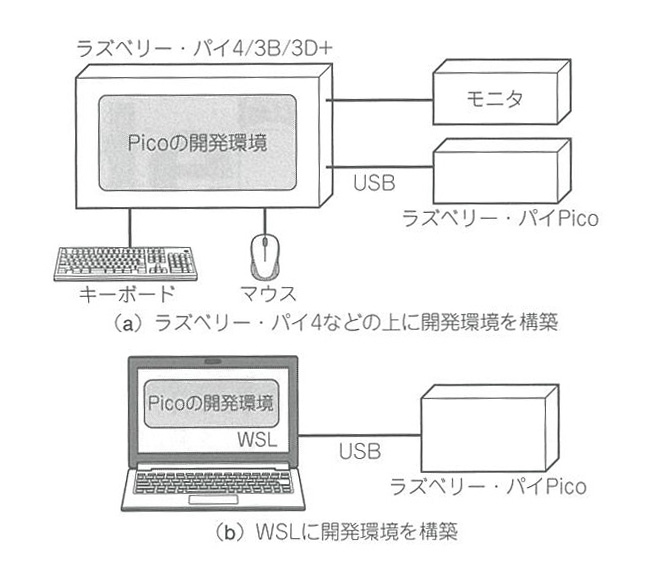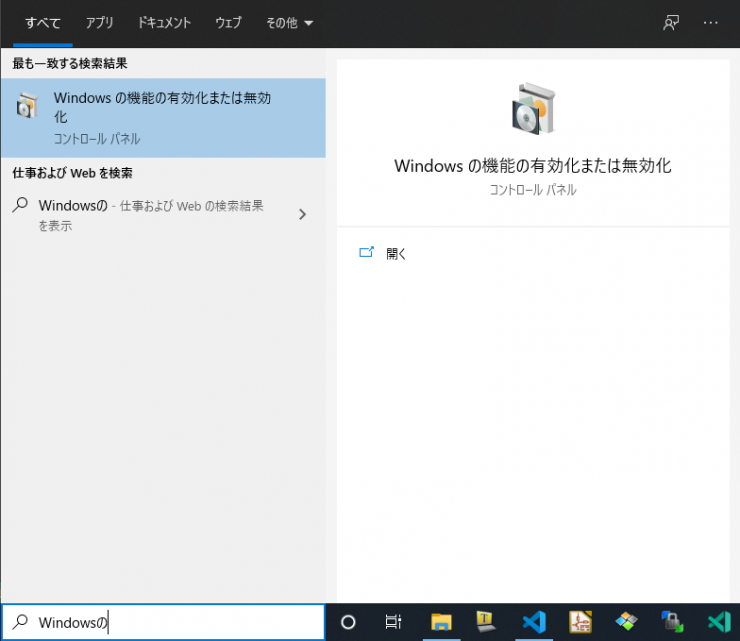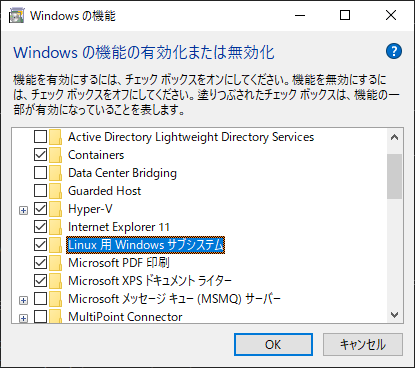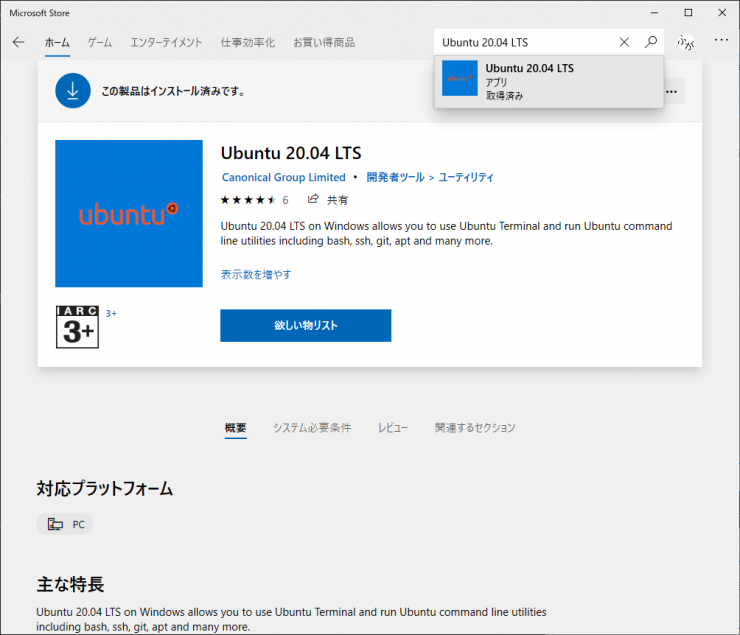Interface編集部

2021年8月号記事サポート「Windowsでラズベリー・パイPicoの開発をする」
本記事は2021年5月号「速報 ラズベリー・パイ初のマイコン・ボードPico登場」pp.98~100の一部を抜粋したものです.
WindowsでPicoの開発環境を構築する方法は幾つかあります.Raspberry Pi財団の公式ウェブ・ページで配布されている資料では,Windows用のビルド・ツールなどを個別にインストールする方法が紹介されています.しかしこの方法は手順が多く,環境依存の部分も多いため,他の開発環境に影響を与えるなどの副作用があります.
そこで今回は,Windows 10のバージョン1709以降で使えるWindows Subsystem for Linux(WSL)を使って,Windows上にLinuxの実行環境を構築し,それを使ってPicoの開発を行う方法を紹介します[図1(b)].
図1 WSLを使えばPC1台だけでラズベリー・パイPicoの開発ができる
この方法では,WSLの設定さえできてしまえば,公式資料に記載されている,Raspberry Pi OSを利用する方法とほぼ同じ手順で開発環境を構築できます.
本稿では,WSLを使った開発環境構築手順について説明します.
●手順1:WSLの有効化
WindowsのデフォルトではWSLが有効になっていないので,「Windowsの機能」を開いて有効にします.
キーボードで「Win+Q」を押し,表示される検索欄に「Windowsの機能」と入力すると,「Windowsの機能の有効化または無効化」が表示されるので,クリックして開きます(図2).
図2 WindowsにおいてWSLを有効化
「Windowsの機能」で「Linux用Windowsサブシステム」にチェックを入れて「OK」を押します.再起動を要求された場合は再起動します(図3).
図3 「Windowsの機能」で「Linux用Windowsサブシステム」にチェックを入れる
●手順2:Ubuntu 20.04のインストール
WSLはWindowsでLinuxカーネルを動かすために必要な機能です.しかしこの機能を有効にしただけでは,まだLinuxを使用できません.実際に動かしたいLinuxディストリビューションに対応したイメージをインストールする必要があります.本稿ではUbuntu 20.04 LTSをインストールして使用します.
まず,WindowsのメニューからMicrosoft Storeを開いて,画面右上の検索バーで「Ubuntu 20.04 LTS」と入力し検索します.出てきた「Ubuntu 20.04 LTS」をインストールします(図4).
図4 WSL上にUbuntu 20.04をインストール
インストールが完了すると,スタートメニューに「Ubuntu 20.04 LTS」が追加されますので,クリックして開きます.
初回起動時は初期化処理のため,起動に少し時間がかかります.初期化処理が完了すると,Ubuntu上で用いるユーザ名とパスワードを聞かれるので,適宜設定します.パスワードは後ほどパッケージをインストールする際に必要になるので,覚えておいてください.
●手順3:必要なパッケージのインストール
以下のコマンドで,必要なパッケージをインストールします.
sudo apt update
sudo apt install -y build-essential cmake gcc-arm-none-eabi git curl
●手順4:pico-sdkのインストール
以下のコマンドを実行して,gitを使ってpico-sdkのソースコードを取得します.
mkdir ~/pico
cd ~/pico
git clone https://github.com/raspberrypi/pico-sdk
サンプルのビルドなどにはPICO_SDK_PATH環境変数にpico-sdkのパスを設定する必要があります.WSL上のUbuntuを開いた時に自動的にこの設定を行うようにします.次のコマンドを実行して~/.bashrcに変数を設定する記述を追加します.
echo “export PICO_SDK_PATH=\$HOME/pico/pico-sdk” >> ~/.bashrc.
. ~/.bashrc
●手順5:サンプル・プログラムのビルド
環境が正しく設定できているか確認するため,SDKに含まれているサンプル・コードをビルドしてみます.
cd ~/pico
git clone https://github.com/raspberrypi/pico-examples
cd pico-examples
mkdir build && cd $_
cmake .. && make -j4
ビルドには数分かかります.高性能なPCをお持ちの場合は-j4の4の部分をCPUのコア数と同じくらいに設定するとビルド時間が短くなるかもしれません.
●手順6:Raspberry Pi Picoへの書き込み
Picoの「BOOTSELボタン」(ボード上にある白いタクト・スイッチ)を押しながら,USBケーブルでPCに接続します.
Windows PCからは,マス・ストレージ・デバイスとして認識されます.このデバイスへ,ビルドして出来上がっているUF2ファイルをドラッグ&ドロップします.
自動的にPicoが再起動し,ドラッグ&ドロップで書き込んだプログラムが実行されます.
井田 健太
●デバッガも使える
2021年8月号(6月25日発売)のPico特集ではWSL2のUbuntu上でPicoprobe(SWD)を使う方法を解説します.
VS CodeからGUI環境で使うこともできます.