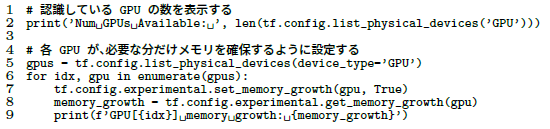Interface編集部
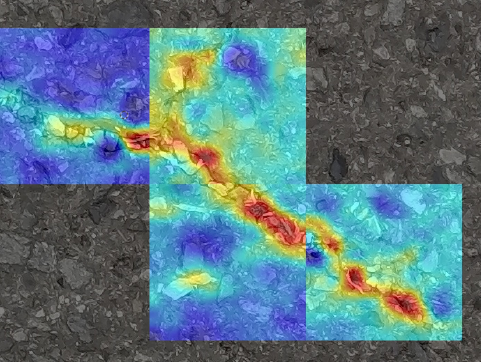
2023年10月号特集 第1部第3章サポート・ページ
2023年10月号特集第1部第3章「道路面を撮影した画像からひび割れを見つける」サポート・ページです.
ここでは本稿の環境構築の手順を説明します.
——————–
GPUドライバのインストール
——————–
①以下のエヌディビアのサイトにアクセスします.
https://www.nvidia.co.jp/Download/Find.aspx
②次の画面が表示されるので,自身のPC に当てはまる条件を入力して「探す」をクリックします.見つかったドライバの中から最新のものをクリックします.
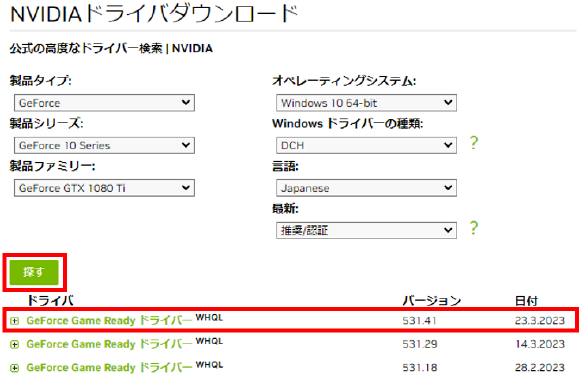
③次の画面が表示されるので,「ダウンロード」をクリックします.
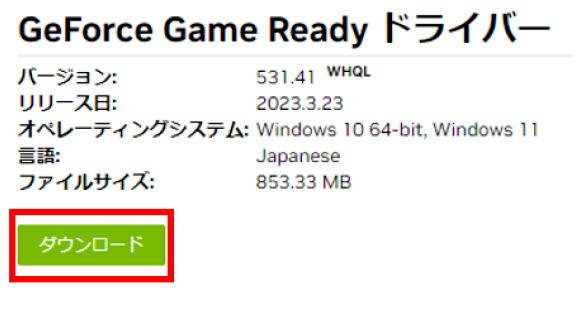
④次の画面が表示されるので,「ダウンロードの同意」をクリックします.これでGPU ドライバのインス
トーラがダウンロードされますので,これを実行します.
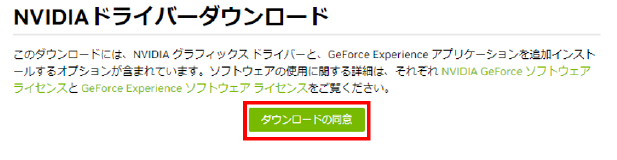
⑤画面の案内に従って最後まで進めてください(設定変更は不要).終了後,念のためここでPCを再起動しておきます.
——————–
CUDAのインストール
——————–
①バージョンの選択
GPUドライバに対応したCUDAのバージョンを,以下のエヌディビアのサイトの”CUDA Toolkit and Corresponding Driver Versions”を参考に選びます.
https://docs.nvidia.com/cuda/cuda-toolkit-release-notes/index.html
このとき,CUDA12は選ばないでください.執筆時点では,今回利用するTensorFlowがCUDA12に対応していないようでした.本記事ではCUDA11.8を選んだものとして説明しています.
②インストーラの入手
次のエヌディビアのサイトにアクセスします.ここで,”CUDAToolkit11.8.0”をクリックしてインストーラをダウンロードします.
https://developer.nvidia.com/cuda-toolkit-archive
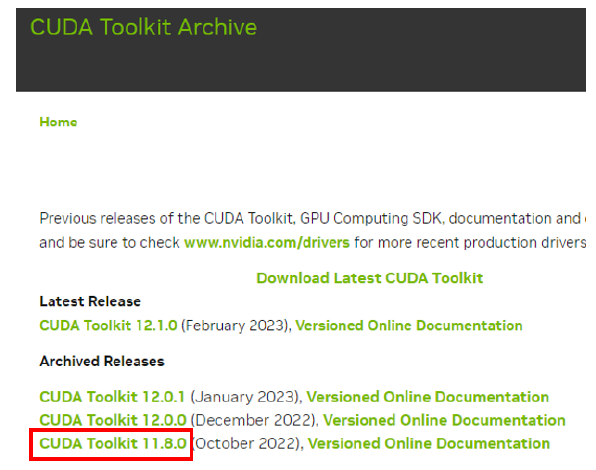
③インストーラを実行すると,次の画面が表示されます.”Select Target Platform”を自身のPC に合わせて設定してください.”Installer Type” は”exe (local)” を選択してください.その後,”Download” をクリックします.
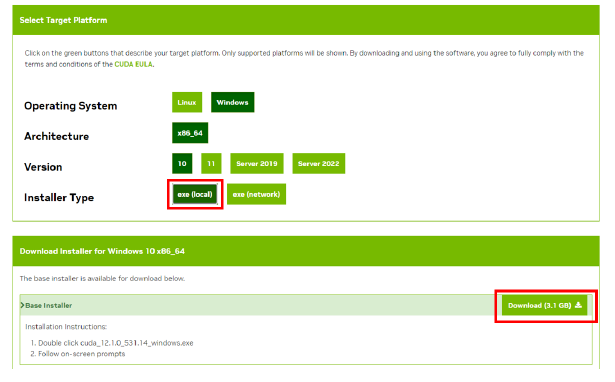
④インストールと再起動
これでCUDA のインストーラがダウンロードされるので,実行します.画面の案内に従って最後まで進めてください(設定変更は不要).念のためここでもPCを再起動します.
⑤パスの設定
以下の2つにPATHを通します.
•C:\ProgramFiles\NVIDIAGPUComputing
Toolkit\CUDA\v11.8\bin
•C:\ProgramFiles\NVIDIAGPUComputing
Toolkit\CUDA\v11.8\libnvvp
——————
cuDNNのインストール
——————
①インストーラの入手
以下のエヌディビアのサイトでインストーラをダウンロードします.
https://developer.nvidia.com/rdp/cudnn-download
次の画面が表示されます.ライセンス利用規約に同意確認を求められていますので,規約内容を「cuDNN Software License Agreement 」をクリックして確認し,”I Agree…”にチェックを入れます.
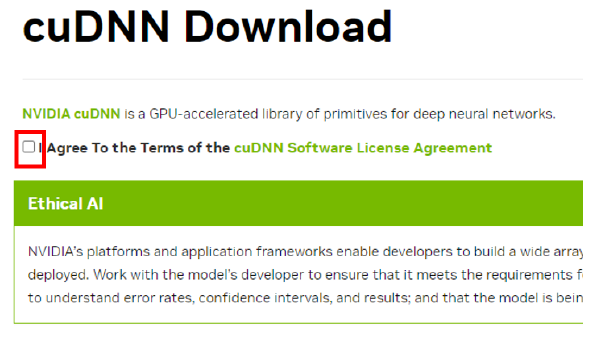
②次の画面が表示されるので,”Archived cuDNN Releases” をクリックします.
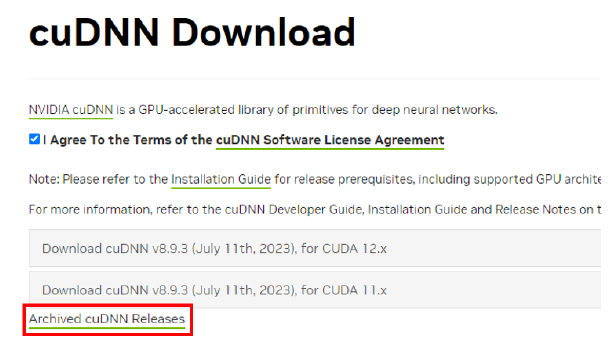
③次の画面が表示されるので,”Download cuDNN v8.8.1 (March 8th, 2023), for CUDA 11.x” をクリックし,”Local Installer for Windows (Zip)” をクリックします.
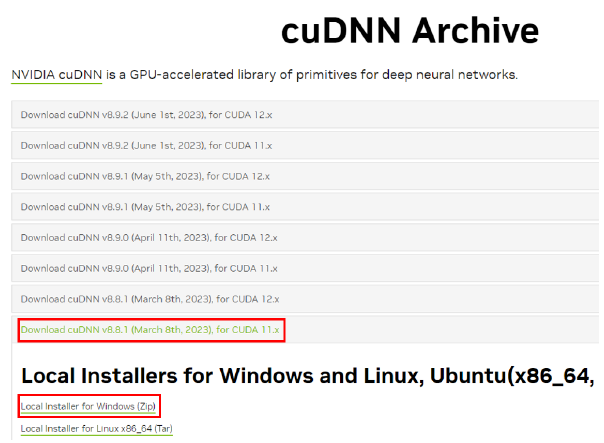
④インストール
解凍した中身を以下のフォルダにコピーします.
C:\ProgramFiles\NVIDIAGPUComputingToolkit\CUDA\v11.8\
⑤zlibwapi.dllの追加
以下のエヌディビアの公式ドキュメント
https://docs.nvidia.com/deeplearning/cudnn/install-guide/index.html#install-zlib-windows
に従い,zlibwapi.dllをダウンロードしてPATHの通った場所に配置します.
筆者は先ほどPATHを通した
C:\ProgramFiles\NVIDIAGPUComputingToolkit\CUDA\v11.8\bin
に配置しました.
—————-
仮想環境の作成
—————-
コマンド・プロンプトを開き,この後作業を行うフォルダ(以後,作業フォルダ)に移動します.以下のコマンドを実行して,仮想環境を作成・有効化します.
python -m venv venv
venv\Scripts\activate
—————-
依存パッケージのインストール
—————-
Pythonでは,依存パッケージをリストアップしたrequirements.txtというファイルを利用することで,パッケージの一括インストールができます.以下の内容のrequirements.txtというファイルを作成し,作業フォルダに保存します.各行,記事中で紹介したPythonパッケージに対応します.TensorFlowについてはtensorflow<2.11と記載することで,バージョンが2.11より古いものをインストールするように指定しています.
ipykernel
matplotlib
notebook
opencv-python
tensorflow<2.11
以下のコマンドを実行して本稿で必要となるパッケージを仮想環境にインストールします.
python -m pip install –upgrade pip
pip install -r requirements.txt
———————————
仮想環境をJupyterNotebookで使う準備
———————————
①以下のコマンドを実行して,作成した仮想環境をJupyterNotebookで利用できるようにします.
ipython kernel install –user –name crack-detect
これで作成した仮想環境はJupyterNotebook上で”crack-detect”という名前で認識されます.
②以下のコマンドを実行してJupyterNotebookを起動します.
jupyter notebook
③仮想環境”crack-detect” を利用するJupyter Notebookのファイルを新規作成します.
Webブラウザ上に次の画面が表示されるので,画面右の「New」→「crackdetect」の順にクリックします.
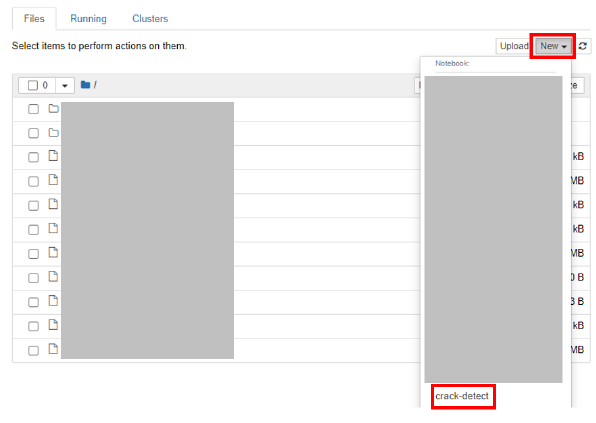
④次の画面が表示されます.この画面の赤枠部分はセルと呼びます.セルにPythonプログラムを入力してShift-Enterを押すと,入力したプログラムが実行され,その下に新しいセルができます.
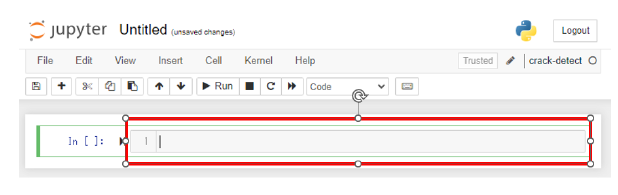
————————
使用するライブラリのインポート
————————
セルに次のコードを入力し,Shift-Enterを押します.
(コードはここから本記事の他のコードとともにダウンロードしてください)
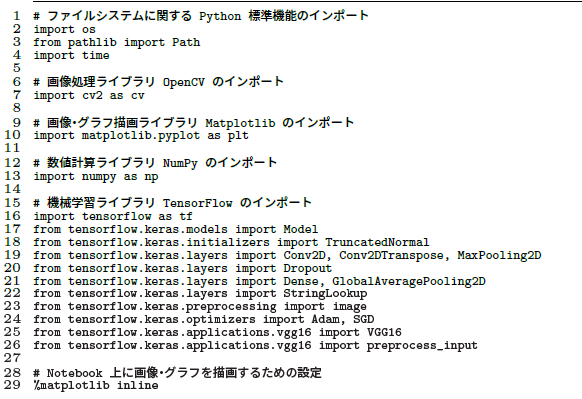
————-
GPUの初期設定
————-
GPUが認識されているかの確認とGPUの初期設定をします.先程新しくできたセルに,GPU のチェック・設定を行う次のコードを入力し,Shift-Enterを押します.
本文中で示すソースコードについても同様に新しくできたセルにコードを入力し,Shift+Enterキーを押します.
(コードはここから本記事の他のコードとともにダウンロードしてください)