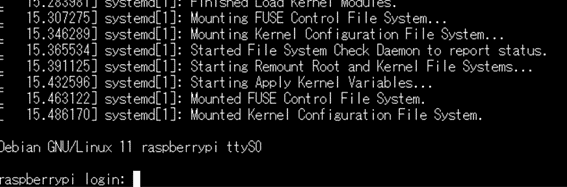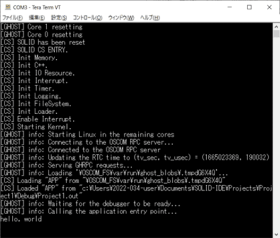お知らせ
2023年3月23日
Interface編集部

2023年5月号特集 質実剛健Rust言語 SOLID for Raspberry Pi 4のインストール
SOLID for Raspberry Pi 4のインストール
インストール方法
まずSDカードに専用イメージ・ファイルを書き込みます.手順は下記ウェブ・ページをご覧ください.SDカード容量は16GBで大丈夫との事ですが,筆者は手持ちの32GBで行いました.
● ラズベリー・パイ 4B側の準備
次は,ラズベリー・パイ 4B側の準備をします.モニタ,キーボード,マウスは接続しません.また,UART出力のモニタは別に必須ではありません.ラズベリー・パイ 4Bのターミナル操作をするためには,SSHで接続すればOKです.
後述のHello Worldアプリケーションの出力はUARTであり,3.3VのCOM/UART変換ケーブルがあると便利であるため,ここで接続します(写真1).
写真1 ラズベリー・パイ側の準備の写真
筆者が使っているUART/COM変換ケーブルは,DSD TECH社ものです.FTDI FT232RLチップ が搭載されています.PC側のシリアル・ターミナルの設定は図1の通りです.
図1 UARTターミナル設定
先ほどイメージを書き込んだSDカードを装着し,電源を入れてみましょう.途中何度か,Restarting System…と出力されますが,初回起動ではそのようになるようです.図2のように表示されると起動が完了です.
図2 UARTターミナル表示
ターミナル表示の確認のためにSSHを使用する場合,接続先指定にはIPアドレスでなく,ホスト名(例えばraspberrypi)を使用するようにしてください.SDカード作成時,ホスト名は指定しているはず,なので,そちらの名称を使ってください.DHCPでIPアドレスが変更になったとしても,ホスト名を見つけることが可能です.また,Wifi接続でも有線LAN接続でも構いません.
● PC側の準備
次のウェブ・サイトの内容に従ってSOLID-IDEをインストールします.
次に,ライセンスの有効化を行います.以下のウェブ・サイトの内容に従って進めていきま.
● 新規プロジェクトを作成しC++言語でHello World
動作確認のためにC++ではありますが,Hello Worldを表示してみます.以下のサイトの内容に従って,新規プロジェクトを作成します.
種別に,「アプリケーション(Raspberry Pi 4) RTProject」を選択すると,Hello worldがUART経由で出力されるプログラムが自動生成されています.
ビルドし,実行すればシリアル・ターミナルに「Hello, world」と表示されます(図3).
図3 Hello worldが表示される