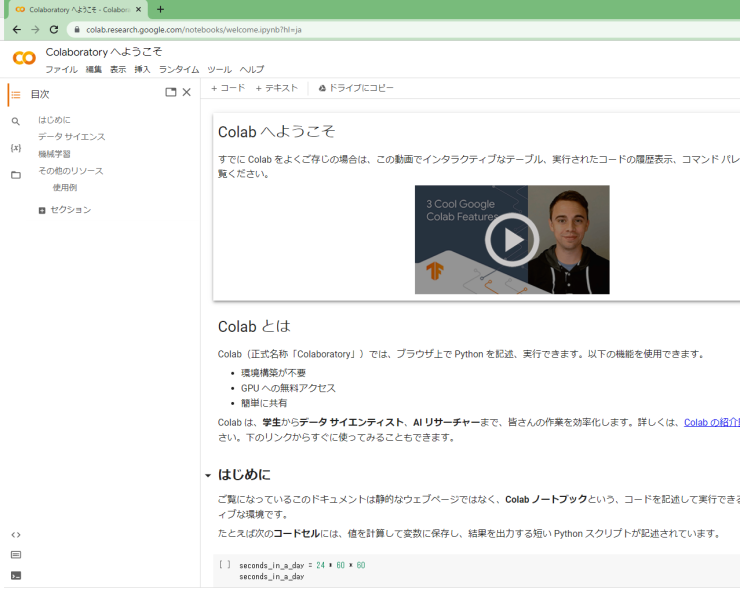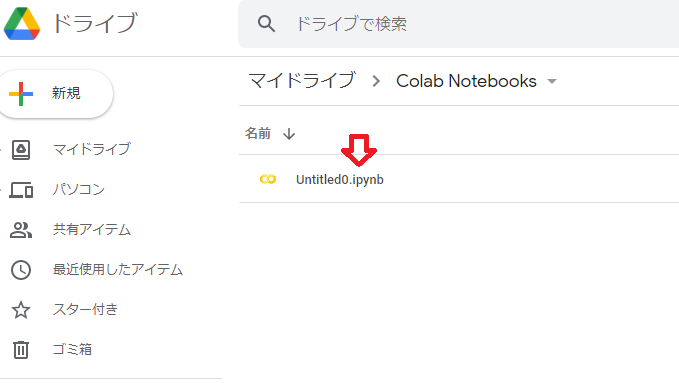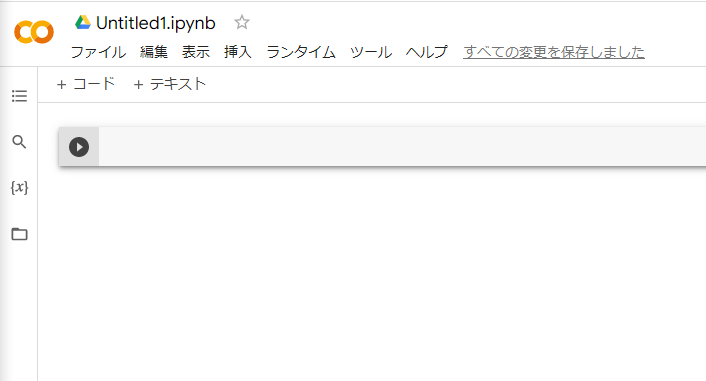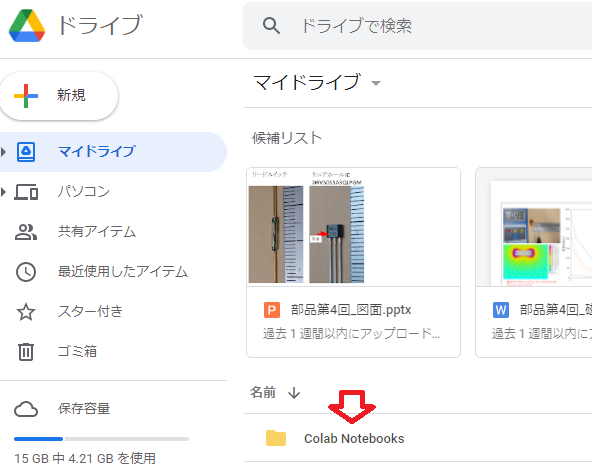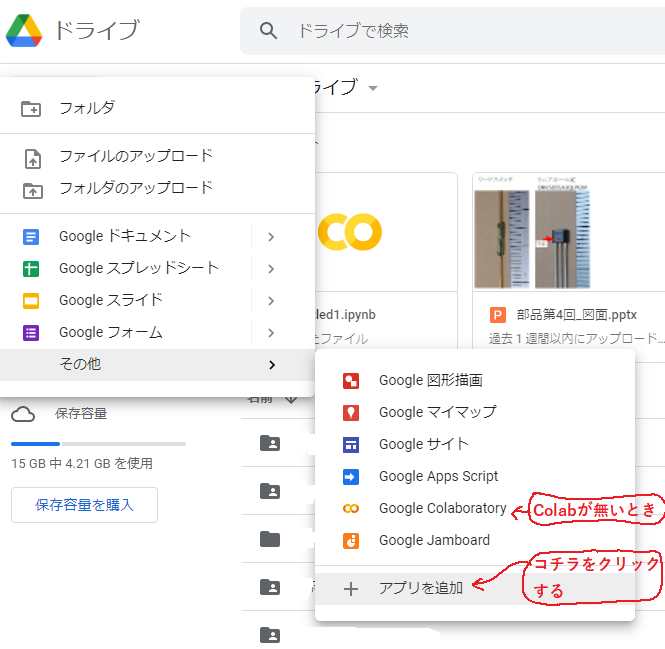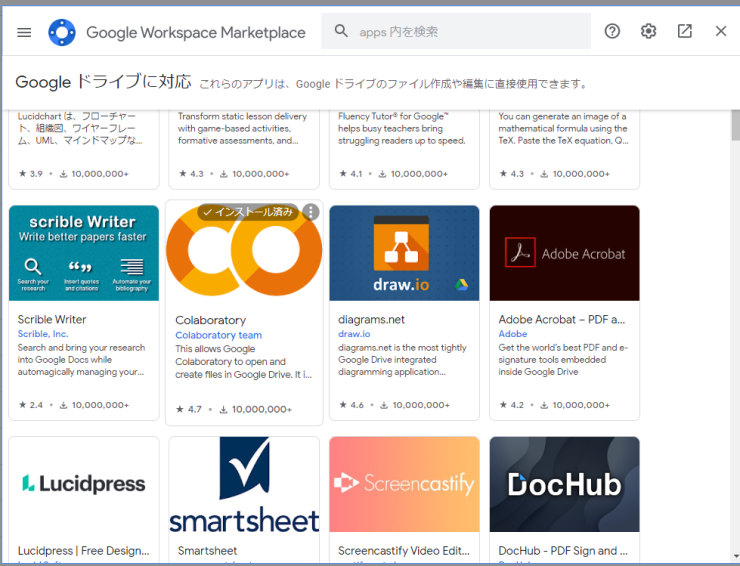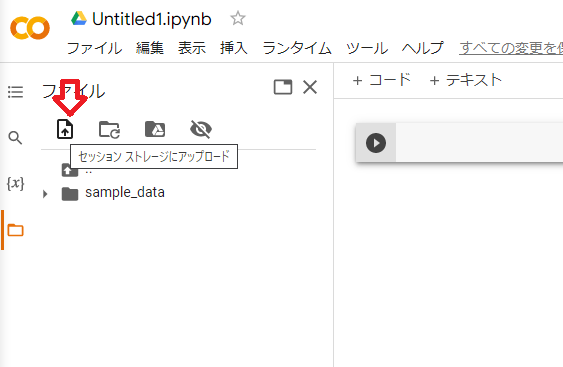Interface編集部

Google Colabの使い方
2024年4月24日更新
Google Colaboratory(以下Google Colab)は、Google社が無料で提供している機械学習の教育や研究用の開発環境です。開発環境はJupyter Notebookに似たインターフェースを持ち、Pythonの主要なライブラリがプリインストールされています。
Google Colabでは、ノートブックの各セルにコードを記述していきます。また、数値計算の関数を提供するNumpy、データ操作の関数を提供するPandas、グラフ描画の関数を提供するMatplotlib、機械学習の関数を提供するScikit-learnなど、データ分析に必要なパッケージが一通り揃っています。
Google Colabはネットワーク環境とブラウザ(Chrome推奨)、Googleアカウントを持っていればすぐに利用できます。
2024年4月 書籍が出ました!「Pythonが動くGoogle Colabで AI自習ドリル」
詳細はこちら
Amazonへのリンクはこちら
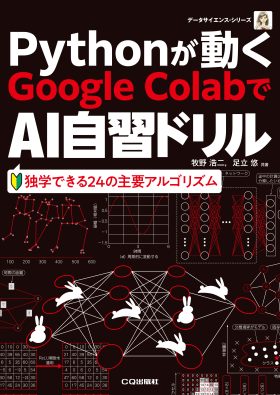
1.ノートを作成する
〇 Google Colabサイトから作成
Google Colabサイトへアクセスすれば、最初のノートブックが表示されます。このノートブックはウェルカムページのようなもので、Google Colabでノートブックを操作する例が記載されています。
ページの一番上にメニューが並んでいます。その中の[ファイル]-[ノートブックを新規作成]をクリックして下さい。すると、新しいタブに「Untitled0.ipynb」というノートブックが表示されます。
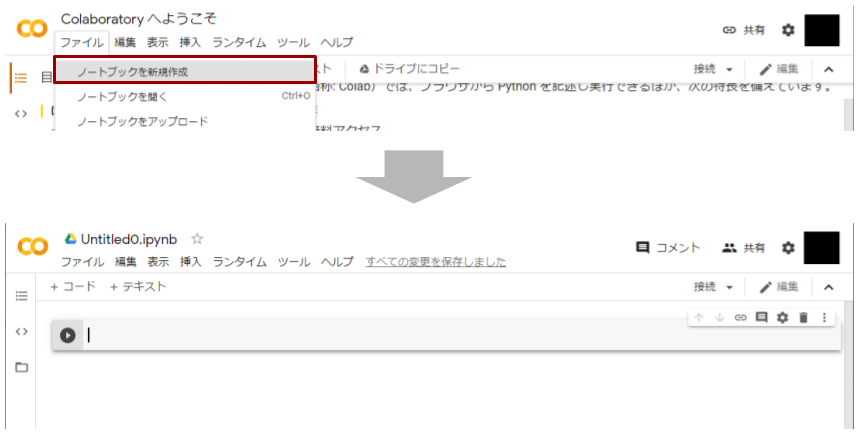
図2:ノートブックを新規作成
ノートブックを初めて作成すると、マイドライブ(Googleドライブ)の直下に[Colab Notebooks]というフォルダが生成されます。新規作成したノートブックは、このフォルダに保存されています。
図3:作ったノートブックはマイドライブに保存される
〇 Googleのマイドライブから作成
注意:本記事に掲載しているGoogleドライブは、2022年5月11日時点のものです。今後のバージョンアップによっては、表示アイコンや操作方法が変わる可能性があります。
マイドライブのページを開き、画面左上の[+新規]ボタンをクリックします。そして、メニューの中から[その他]-[Google Colaboratory]をクリックします。
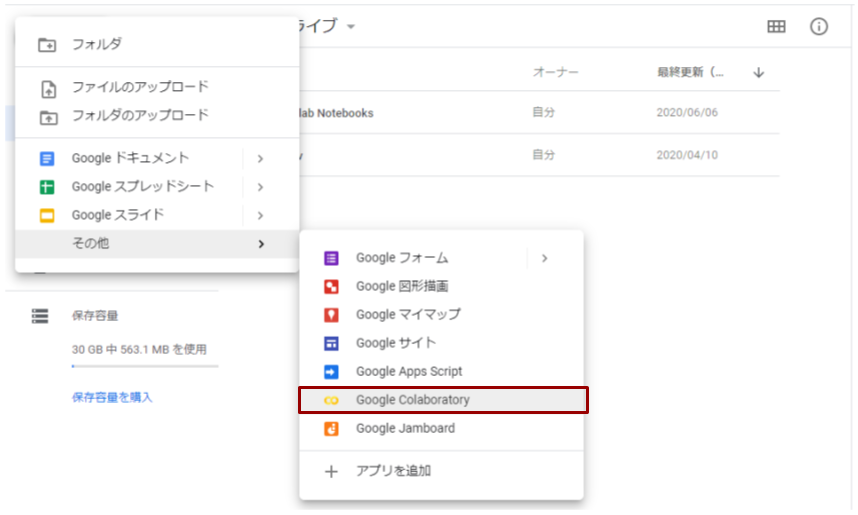
図4:Google Colaboratory メニュー
すると、新しいタブに「Untitled0.ipynb」というノートブックが表示されます。
図5:筆者の場合、図3の作業の後で図4を実行したため「Untitled1.ipynb」というノートブックができた
ノートブックは、Googleドライブのマイドライブ内の「Colab Notebooks」フォルダに保存されています。
図6:ノートブックはColab Notebooksフォルダ内に保存されている
もし、[Google Colaboratory]メニューが存在しないときは、同じくメニューの中から[+アプリを追加]をクリックします。
図7:[+新規]ボタン→「その他」の中にGoogle Colabが無いときは「アプリを追加」をクリックする
そして、新しく開いた[Google Workspace Marketplace]ページで「Colaboratory」を検索してインストールします。
図8:Google Colaboratory の追加
2.ファイルをアップロードする
手持ちのデータをアップロードして、そのデータを利用してグラフを作ったり、AIの推論モデルを作ったりすることがあります。
〇 ノートブックを使ってアップロード
ノートブック左端の[ファイル]アイコンをクリックし、しばらく待つと、左側にファイルリストが表示されます。その中の[アップロード]アイコンをクリックして、自分のパソコン上にあるアップロードしたいファイルを選択して下さい。
図9:ファイルのアップロード(1)
もしくは、ファイルリストの中へ、アップロードしたいファイルをドラッグ&ドロップして下さい。
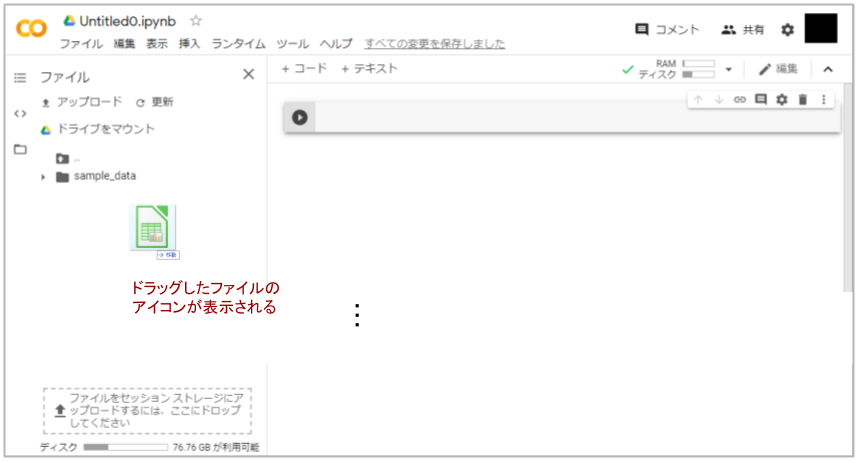
図10:ファイルのアップロード(2)
どちらかの方法でファイルをアップロードすると、ファイルリストの中にアップロードしたファイルが表示されます。
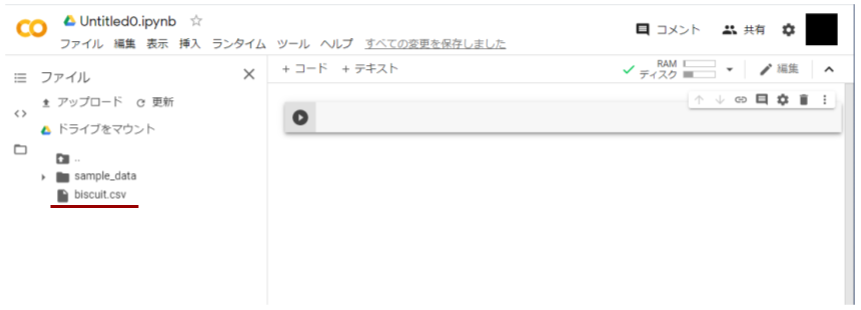
図11:アップロード完了後のファイルリスト
アップロードしたファイルは、ノートブックの接続が切れると削除されることに注意して下さい。
〇 Googleドライブへアップロード
マイドライブ内の任意のフォルダへ、アップロードしたいファイルをドラッグ&ドロップして下さい。もしくは、画面左上の[+新規]-[ファイルのアップロード]ボタンをクリックします。
どちらかの方法でファイルをアップロードすると、任意のフォルダ内にアップロードしたファイルが表示されます。図12では、マイドライブ直下にファイルをアップロードしました。
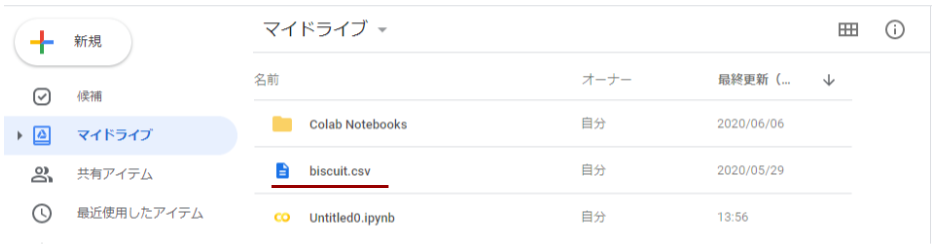
図12:アップロード完了後のフォルダ
3.ファイルのパスを確認する
表示したり加工したりするデータ(.csvや.pngなど)を、Pythonプログラムから呼び出すには、ファイルのパスが必要です。
〇 一時ファイルのパス
上記でアップロードしたファイルしたファイルをPythonプログラムから呼び出す際にもパスが要ります。ファイルリストの中からノートに読み込みたいファイルを探し、該当ファイルにマウスカーソルを当て[パスをコピー]をクリックします。コピーしたパスは、適当なメモ帳へ貼り付けるなどして内容を確認して下さい。
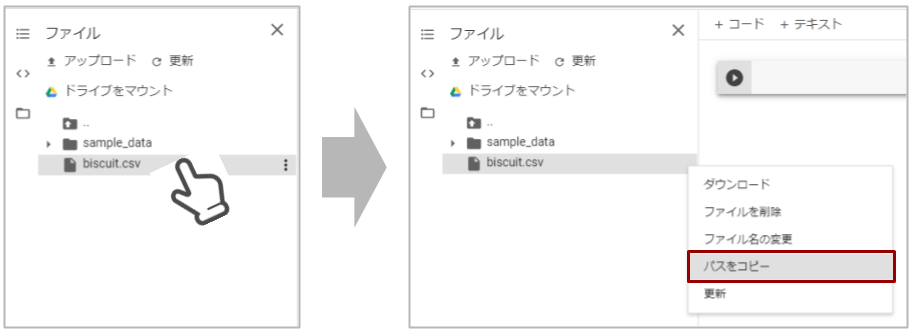
図13:ファイルパスのコピー
〇 マイドライブ・フォルダのパス
ファイルリストの上部にある[ドライブをマウント]をクリックすると、メッセージ「このノートブックに Google ドライブのファイルへのアクセスを許可しますか?」が表示されます。ここで[GOOGLEドライブに接続]をクリックすると、ファイルリストに[drive]アイコンが表示されます。
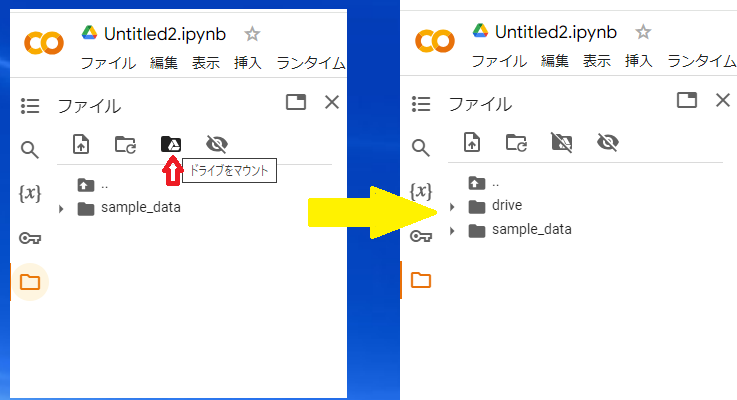
図14:ドライブのマウント
この操作によって、ノートブックからマイドライブ内の各ファイルを読み込めるようになります。ファイルリストのdriveアイコン左にある[]をクリックすると、マイドライブの中に存在するフォルダやファイルが表示されます。
後は一時ファイルのパスを確認する方法と同じく、その中からノートに読み込みたいファイルを探し、該当ファイルにマウスカーソルを当て[パスをコピー]をクリックします。コピーしたパスは、適当なメモ帳へ貼り付けるなどして内容を確認して下さい。
4.ノートを操作する
ノートには、コード・セルとテキスト・セルがあります。コード・セルには、Pythonで処理したいプログラムを記述します。テキスト・セルには、処理の内容に関するメモなど、自由な文章を記述します。
〇 コード・セルの実行
ノートブックを新規作成すると、あらかじめ先頭にコードセルが表示されています。このセルへ処理したいコードを入力し、セル左側の実行ボタンをクリックします。もしくは、このセルを選択した状態で、キーボードの[Ctrl]を押しながら[Enter]キーを押します。
コード・セルを実行すると、セルのすぐ下に処理の内容が出力されます。また、セル左側には実行した順に連番が付与されます。
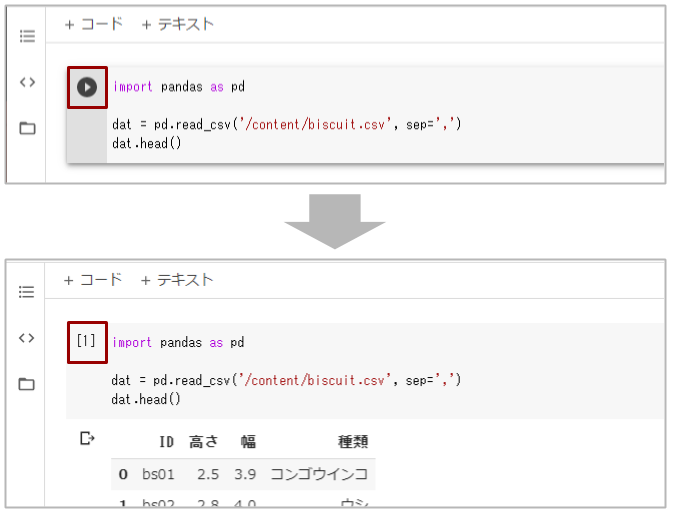
図15:コード・セルの実行
〇 コード・セルの追加
新しいセルを追加したいときは、ノートブック上部の[+コード]をクリックします。
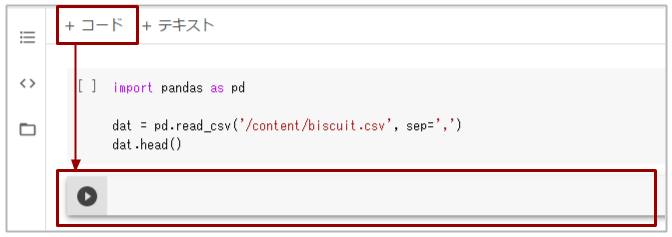
図16:コード・セルの追加
〇 テキスト・セルの追加と実行
新しいセルを追加したいときは、ノートブック上部の[+テキスト]をクリックします。追加したセルの左側に文章を入力すると、右側にそれがノートブック上でどのように見えるか、プレビューが表示されます。
セルへ文章を入力し終えたら、セル外のどこか適当な場所をマウスクリックすると、セルの内容が確定します。
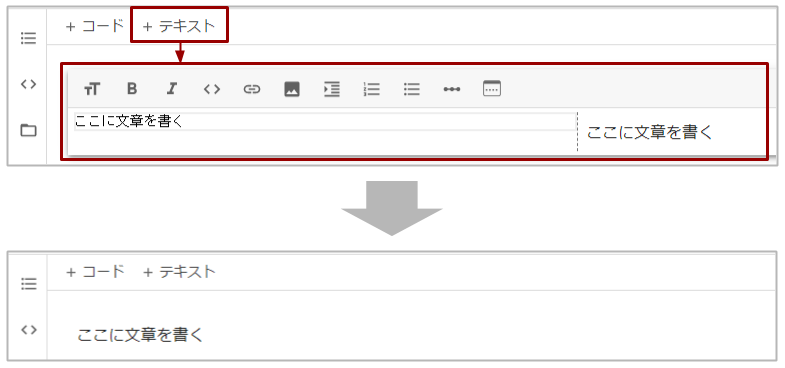
図17:テキストセルの追加と実行
5.メニューを操作する
ノートブック名すぐ下に、いくつかのメニューが並んでいます。これらの用途を理解しておけば、ノートブックをより操作しやすくなるでしょう。
・ファイル :ノートブックの新規作成や保存など、ノートブック全体を操作するメニュー・編集 :ノートブックのセルのコピーや貼り付けなど、各セルを操作するメニュー
・表示 :ノートブックに表示する情報やコードの実行履歴など、ノートブックの見え方を設定するメニュー
・挿入 :ノートブックへコードセルやテキストセルなど、各セルを挿入するメニュー
・ランタイム :全てのセルの実行やある範囲のセルの実行など、セルを実行するメニュー
・ツール :コマンドパレットやキーボードのショートカットを設定するメニュー
・ヘルプ :よくある質問などを参照するメニュー
以上がGoogle Colabの基本的な使い方です。Google Colabはネットワーク環境とブラウザ(Chrome推奨)、Googleアカウントを持っていればすぐに使える、使い勝手の良い環境です。また、GPUを利用することもできるため、深層学習のモデル学習にもうってつけの環境です。ぜひ使いこんでみて下さい。