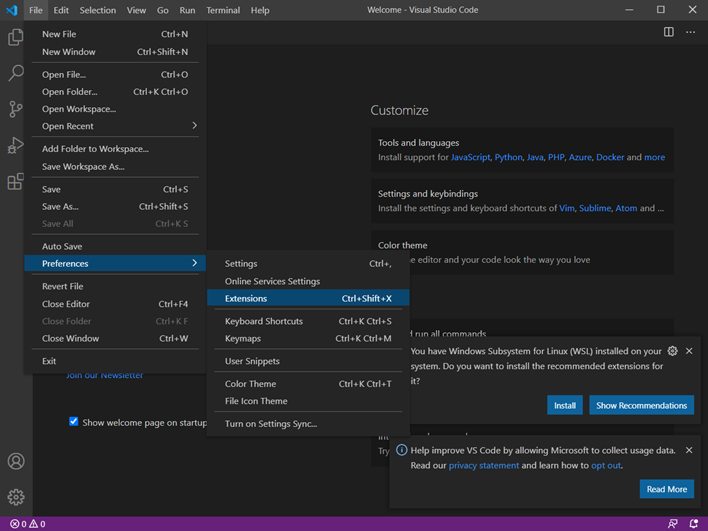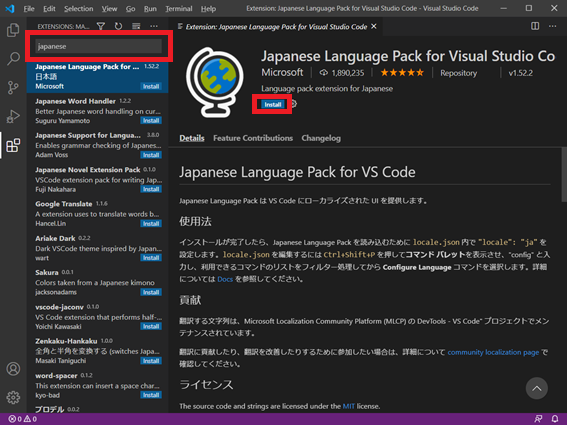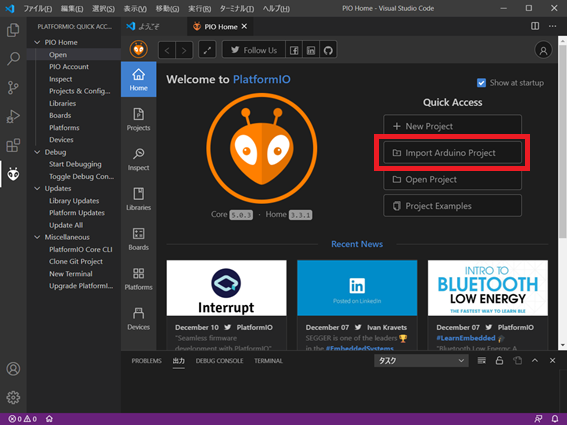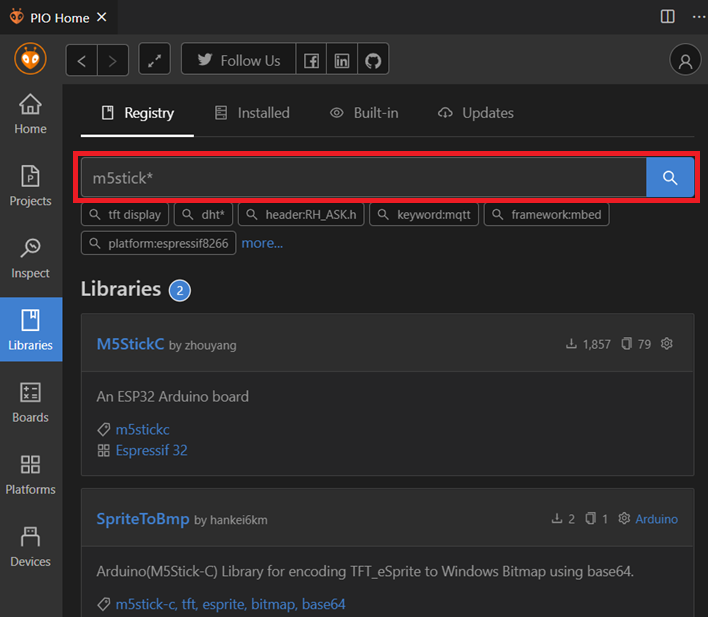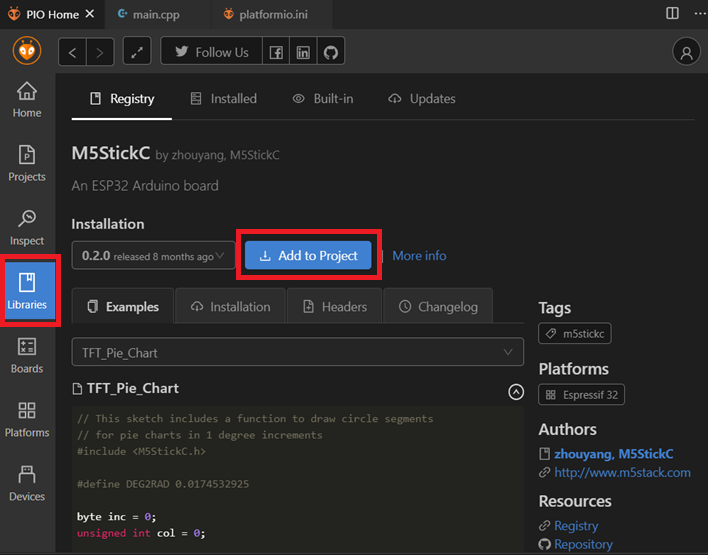Interface編集部
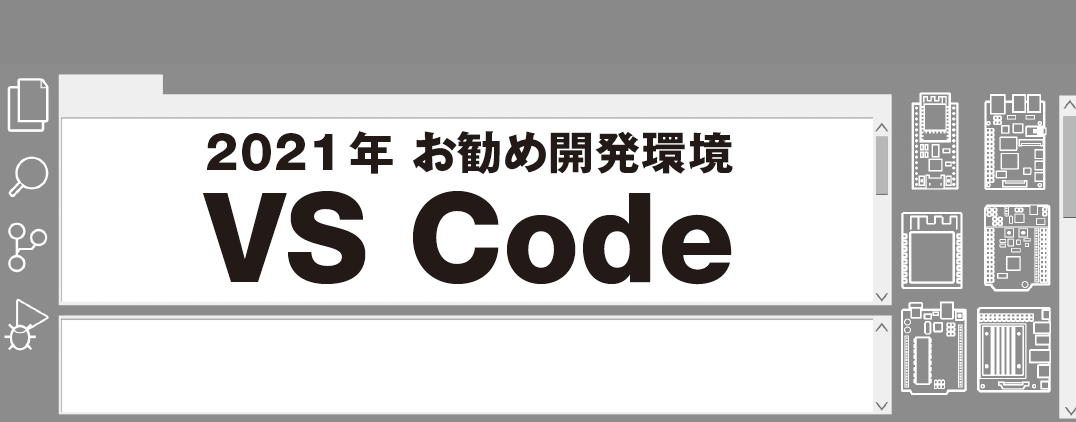
2021年3月号 Visutal Studio Codeの新連載 第1回 サポートページ
新連載 VS Codeの作業手順の抜粋と
誌面の都合で掲載できなかった,作業手順のスクリーンショットを掲載します.
誌面と合わせて参照してください.
●インストール
環境に合わせたインストーラをダウンロードし,ダブルクリックしてインストールします.インストール用のダイアログボックスに従って進めて行くだけです.
【公式ページ:ダウンロードへのリンク】
https://code.visualstudio.com/
【公式ページ:Windowsのセットアップ方法】
https://code.visualstudio.com/docs/setup/windows
【公式ページ:インサイダー】
https://code.visualstudio.com/insiders/
●日本語化
標準セットアップ後[File]-[Preferences]-[Extensions]で拡張機能のメニューを表示し,「Japanese Language Pack for VS Code」をインストールして,画面右下にでる「Restart Now」を実行することで日本語化します.
検索窓にインストールしたい拡張機能の名前を入力します.
必要な拡張機能が表示されたら「Install」ボタンを押します
「Restart Now」をクリックしてVS Codeを再起動します.
●PlatformIOインストール
日本語化と同じ様にVisual Studio Codeの拡張機能からPlatformIOをインストールします.
●新規プロジェクトを作ってHello worldする
・プロジェクト作成(「+New Project」ボタンをクリック)
ウィザードに従って進めます.
・実行(画面下部のバーの中にある,「Upload」ボタンをクリック)
マイコンをつないだCOMポートが自動で選択され,プログラムが書き込まれます.
●既存のArduinoプロジェクトをインポートして利用する(PCの中にArudinoプロジェクトがある状態を想定)
①PlatformIOのHome画面から「Import Arduino Project」を選択
②ボードの選択で「M5Stick-C(M5Stack)」を選択
③「Use libraries installed by Arduino IDE」は選択しない
④Arduinoのライブラリフォルダの中から[M5StickC]-[examples]-[Basics]-[IMU]を選択して「Import」します
検索窓に入力して検索すると候補が表示されます
「Add to Project」をクリックすると,プロジェクトの設定ファイルに自動的に設定が書き込まれます.
●おまけ1
動画1 コード補間の例
●おまけ2
次号では,
・JTAGを使ったデバッグ
・ブレイクポイントや変数のウォッチ
・メモリ内容の表示
・メモリ使用量の表示
・複数のマイコン・ボードに対応させる
などを紹介する予定です.